WordPartyエディタ
コメントで演出を出すWordPartyの設定画面
演出の追加
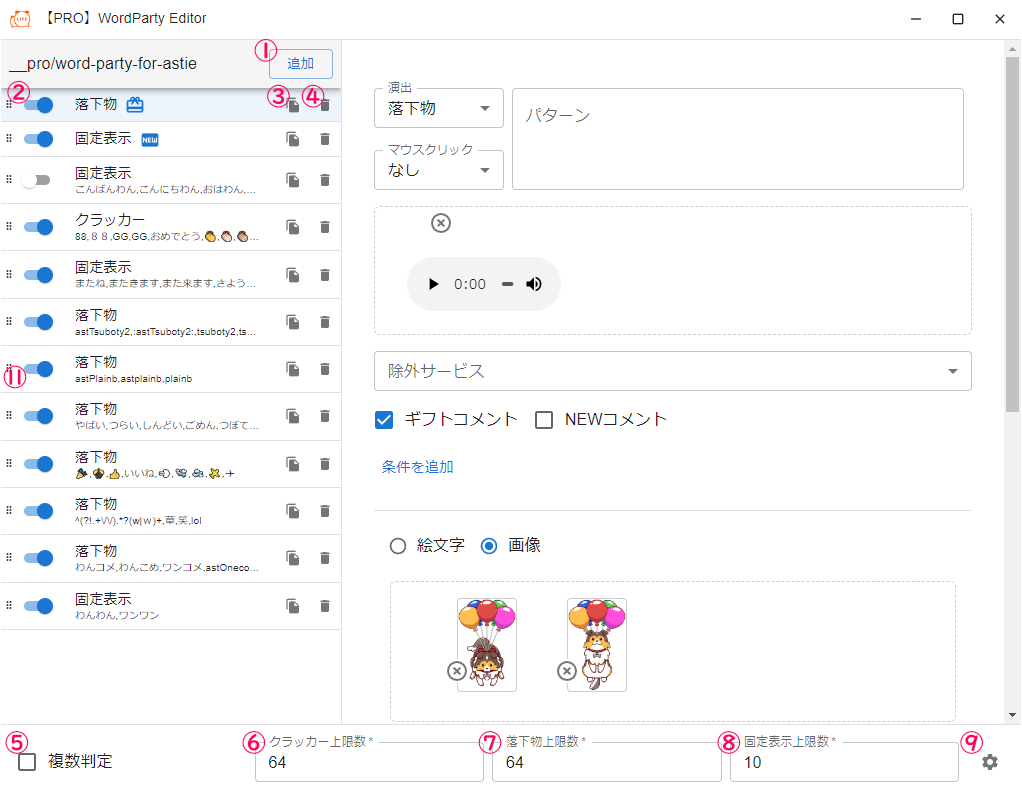
①追加 - 演出を追加します
②スイッチの切り替えで演出の有効・無効を切り替えできます
③(複製マーク) - クリックすると演出を複製できます
④🗑(ごみ箱マーク) - クリックすると確認画面が表示され、OKを押すと演出を消去できます
⑤複数判定 - 1回のコメントに対して複数の演出を同時発火可能にするかどうかの設定になります
・チェックが入っている場合は1回のコメントで複数の演出の発火が可能になります
・チェックが入っていない場合は1回のコメントに対して1つの演出しか作動しなくなります
※1つのみの場合は並び順がより上に位置する演出が優先されます
⑥クラッカー演出で画面に出すオブジェクトの上限数です
⑦落下物演出で画面に出すオブジェクトの上限数です
⑧固定表示演出で画面に出すオブジェクトの上限数です
大量に表示すると負荷が高まるため、スペックに合わせて上限数を調整してください
⑨WordParty全体のオプション設定を開きます
⑪(6点のマーク) ‐ ドラッグで演出の移動ができ、演出の並び(判定順番)を変更できます
全体オプション
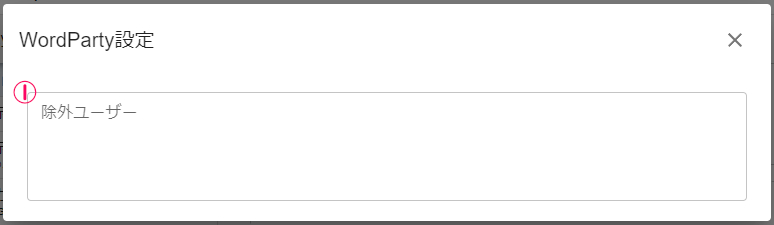
①WordPartyの演出を出さないユーザー名を指定できます
演出各種共通部分
すべての演出パターンで共通の設定項目です
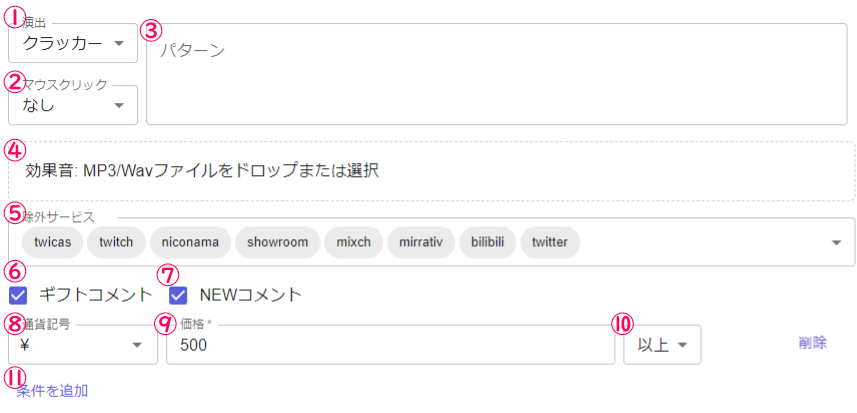
(※「*」の印が付いている項目は入力必須の項目になっています)
①演出 ‐ 演出のタイプを選択できます
②マウスクリック ‐ 演出手動発火のためのマウス操作を選択します
テンプレートを開いているブラウザ上や、OBSの対話ウィンドウでマウス操作でも演出を作動させられるようになります
③パターン - 演出を出すキーワードを1行につき1ワード入力します
大文字小文字は区別しません(※ 詳しい方向け - 正規表現文字列でも指定することができます)
下記の記号は特別な意味を持つため、パターンに指定したい場合は「書き方」の記述が必要です
| 記号 | 書き方 | 記号 | 書き方 | 記号 | 書き方 | 記号 | 書き方 | |||
|---|---|---|---|---|---|---|---|---|---|---|
| \ | \\ | { | \{ | [ | \[ | - | \- | |||
| * | \* | } | \} | ] | \] | | | \| | |||
| + | \+ | ( | \( | ^ | \^ | / | \/ | |||
| ? | \? | ) | \) | $ | \$ |
④効果音 ‐ 演出実行時に再生する音声ファイルを指定できます
⑤除外サービス - この演出を除外する配信サービスを選択できます
⑥ギフトコメント - 演出を出す条件判定に「対象コメントがギフト」であることを追加します
⑦NEWコメント - 演出を出す条件判定に「対象コメントが(その放送での)新規コメント」であることを追加します
⑧通貨記号 - YouTubeのスパチャの通貨記号です(YouTubeでは必須)
⑨価格* - ギフトの金額やポイント数を指定します
⑩(条件選択) - 指定した金額に対しての条件を設定します
⑪条件を追加 - ギフト条件を追加します
指定された条件をすべて満たした場合に演出が実行されます(AND条件)
⑫削除 - ギフト条件を削除します
「クラッカー」演出設定詳細
紙吹雪
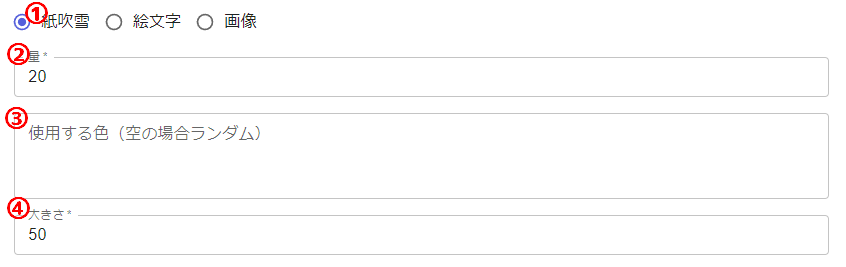
(※「*」の印が付いている項目は入力必須の項目になっています)
①紙吹雪 - クラッカーの素材の選択です。紙吹雪タイプを選択した状態です
②量* - 一度のクラッカーで発射する粒の数を設定できます(共通)
③使用する色 - デフォルトではランダムカラーですが、 #000000 の形式で任意の色に限定することができます
1行につき1色の入力となります
④大きさ* - クラッカーの粒の大きさを変更できます
⦿絵文字

(※「*」の印が付いている項目は入力必須の項目になっています)
①絵文字 - クラッカーの素材の選択です。絵文字タイプを選択した状態です
②量* - 一度のクラッカーで発射する粒の数を設定できます(共通)
③🙂* - クリックすることで絵文字を選択入力できます。改行で複数種類設定できます
④大きさ* - クラッカーの粒の大きさを変更できます
画像
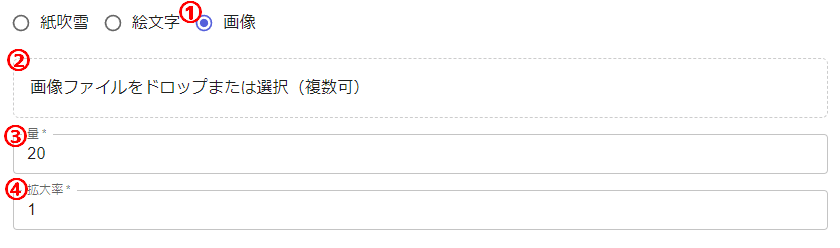
①画像 - クラッカーの素材の選択です。画像タイプを選択した状態です
②画像ファイル - 素材として使用する画像をアップロードします
③量* - 一度のクラッカーで発射する粒の数を設定できます(共通)
④拡大率* - 画像の拡大率を変更できます
1を原寸とし、0.5で半分、2で倍のサイズになります
負荷軽減のため最終的には元画像をリサイズしてください
「落下物」演出設定詳細
絵文字

①絵文字 - 落下物の素材タイプの選択です。絵文字タイプを選択した状態です
②画像 - 落下物の素材タイプの選択です。画像素材を使う場合はこちらを選択します
③使用する絵文字* - 演出で表示する絵文字を選択します。右端の😃アイコンをクリックすると絵文字検索できます
④最小X位置* - 落下物出現位置の範囲設定【左端】になります
⑤最大X位置* - 落下物出現位置の範囲設定【右端】になります
⑥最大X位置* - 落下物出現位置の範囲設定【右端】になります
⑦最大Y位置* - 落下物出現位置の範囲設定【下端】になります
⑧表示時間* - 落下物を表示する時間(ミリ秒)です
指定時間経過後に落下物は消えます
⑨摩擦* - 落下物の摩擦係数です
⑩倍率* - 演出作動1回当たりの落下物の個数を増やせます
(通常は演出1回に付き1個の落下物が降ってきます)
⑪空気抵抗* - 落下物の空気抵抗係数です
⑫大きさ* - 落下物の当たり判定の大きさ、および絵文字の表示サイズの指定も兼ねます
⑬弾力性* - 落下物の弾力性の係数です
⑭重力* - 落下物の落ちる重力係数です(デフォルトは0 = 標準重力値になります)
⑮密度* - 落下物の密度です(重さと言ってもいいかもしれません)
⑯初期角度 - 落下物の初期の角度です(衝突などにより回転することがあります)
⑰風 - 落下物に横方向の力を加えます(デフォルトは0 = 無風状態になります)
⑱ランダムに揺らす - チェックを入れると落下物が不規則に揺らめくようになります
⑲選択すると衝突を無視する - チェックを入れると、落下物が他の落下物や壁、地面と接触してもすり抜けるようになります
画像
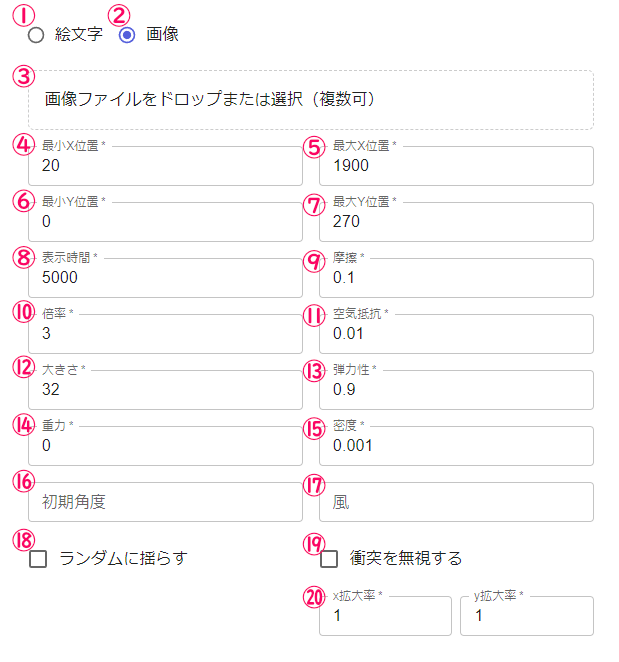
①絵文字 - 落下物の素材タイプの選択です。絵文字素材を使う場合はこちらを選択します
②画像 - 落下物の素材タイプの選択です。画像タイプを選択した状態です
③画像ファイル - 素材として使用する画像をアップロードします
④最小X位置* - 落下物出現位置の範囲設定【左端】になります
⑤最大X位置* - 落下物出現位置の範囲設定【右端】になります
⑥最大X位置* - 落下物出現位置の範囲設定【右端】になります
⑦最大Y位置* - 落下物出現位置の範囲設定【下端】になります
⑧表示時間* - 落下物を表示する時間(ミリ秒)です
指定時間経過後に落下物は消えます
⑨摩擦* - 落下物の摩擦係数です
⑩倍率* - 演出作動1回当たりの落下物の個数を増やせます
(通常は演出1回に付き1個の落下物が降ってきます)
⑪空気抵抗* - 落下物の空気抵抗係数です
⑫大きさ* - 落下物の当たり判定の大きさに使用されます
⑬弾力性* - 落下物の弾力性の係数です
⑭重力* - 落下物の落ちる重力係数です(デフォルトは0 = 標準重力値になります)
⑮密度* - 落下物の密度です(重さと言ってもいいかもしれません)
⑯初期角度 - 落下物の初期の角度です(衝突などにより回転することがあります)
⑰風 - 落下物に横方向の力を加えます(デフォルトは0 = 無風状態となります)
⑱ランダムに揺らす - チェックを入れると落下物が不規則に揺らめくようになります
⑲選択すると衝突を無視する - チェックを入れると、落下物が他の落下物や壁、地面と接触してもすり抜けるようになります
⑳画像のサイズを調整できます
負荷軽減のため最終的には元画像をリサイズしてください
「固定表示」演出設定詳細
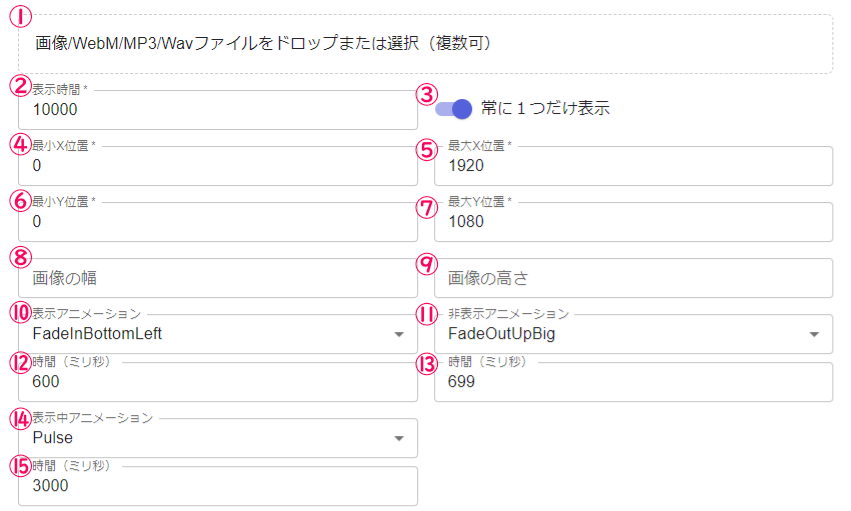
①画像ファイル - (画像/WebM/MP3/Wav)素材として使用する画像をアップロードします
②表示時間* - 表示する時間(ミリ秒)です。指定時間経過後に消えます
③常に1つだけ表示 - 時間差でこの演出が発火した場合でも1個しか表示しないようにします
④最小X位置* - 画像出現位置の範囲設定【左端】になります
⑤最大X位置* - 画像出現位置の範囲設定【右端】になります
⑥最大X位置* - 画像出現位置の範囲設定【右端】になります
⑦最大Y位置* - 画像出現位置の範囲設定【下端】になります
⑧画像の幅 - 表示する画像の幅を指定します
⑨画像の高さ - 表示する画像の高さを指定します
⑩表示アニメーション - 表示の出現時のアニメーションを指定します
⑫時間(ミリ秒) - ⑩のアニメーションの長さを指定します
⑪非表示アニメーション - 表示の終了時のアニメーションを指定します
⑬時間(ミリ秒) - ⑪のアニメーションの長さを指定します
⑭表示中アニメーション‐表示中のアニメーションを指定します
⑮時間(ミリ秒) ‐ ⑭のアニメーションの長さを指定します