メイン画面
わんコメアプリのメイン画面
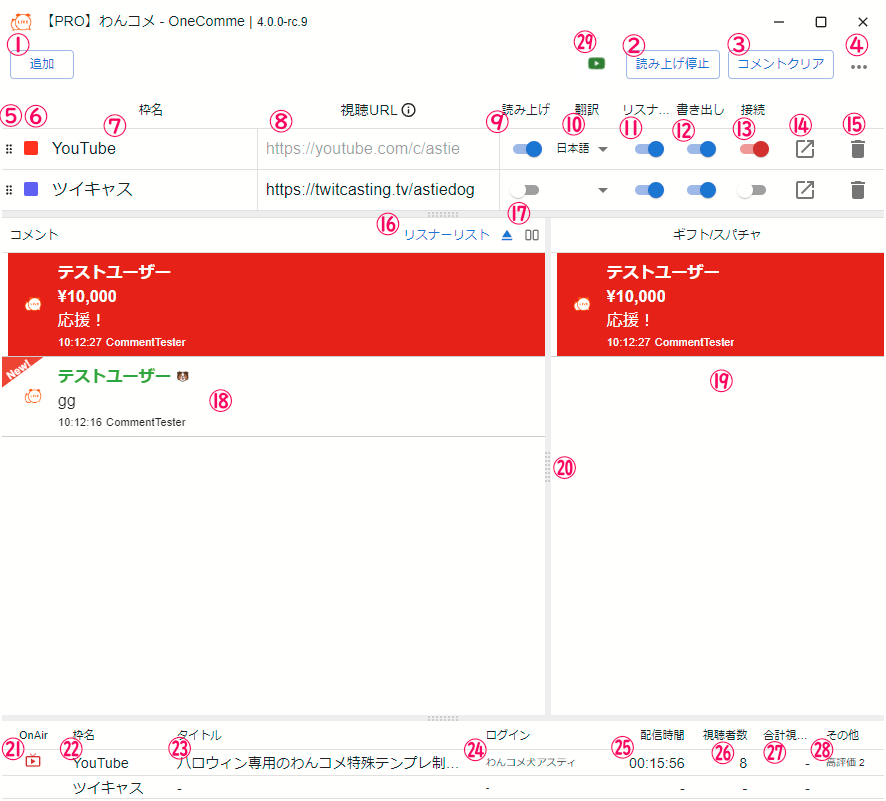
①コメントを取り込むライブ枠を追加します
②コメント読み上げを強制的に一度停止します。コメントが多くなってしまったときに使います(棒読みちゃん連携時は棒読みちゃん側で停止してください)
③取得したコメントを削除します(ニックネームやメモは削除されません)
④その他メニューが開きます
⑤ドラッグ&ドロップで枠の順番を並べ替えできます
⑥枠に対して任意の色をつけることができます。コメントの左端に指定した色で表示されます
⑦どのライブのコメントかわかりやすくするための名称です
⑧ライブ配信の視聴URLを入力します
(ⓘアイコンをクリックすると対応しているURL一覧を確認できます)
⑨コメントが届いた際に機械読み上げを行います(棒読みちゃん連携している場合は棒読みちゃんへコメントを送信します)
⑩翻訳先の言語を指定します(翻訳連携している場合のみ)
⑪この配信のコメントしたユーザーを記録します。記録することで複数の配信の累積コメント数などを集計することができます
⑫コメントを外部ファイルに書き出しOBS用のHTMLで表示できるようにします
⑬ライブ配信に接続してコメント取得を開始します
⑭視聴URLを内部ブラウザで開きます(表示確認やログインして限定配信へアクセスするときに使います)
⑮このコメント取得設定を削除します
⑯コメントをしたユーザーリストを表示します(リスナーリスト画面参照)
⑰コメント表示列を2つに分割します
⑱取得したコメントです
⑲スパチャ・ギフトなど特別なコメントだけが表示されます
⑳バーをドラッグすることでそれぞれ幅を調整できます
㉑配信中の場合赤いアイコンがつきます(ネットワーク不調で再接続しているときは赤いローディングマークになります)
㉒⑦でつけた枠名
㉓接続中の配信タイトル
㉔接続中のサイトにログインしている場合にアカウント名が表示されます(メンバー限定配信のコメントなど取る際はご自身のアカウント名が表示されていることを確認してください
㉕配信開始時間からの経過時間です
㉖現在の視聴者数です(配信サイトによっては表示されません)
㉗この配信の総視聴者数です(配信サイトによっては表示されません)
㉘高評価数やフォロワー数などのその他配信の情報が表示されます
㉙YouTubeのログインアイコンです。緑のときはログイン済、グレーのときは未ログインです(ログインしている場合はチャンネルページが、未ログインのときはログインページが開きます)
分割時の画面
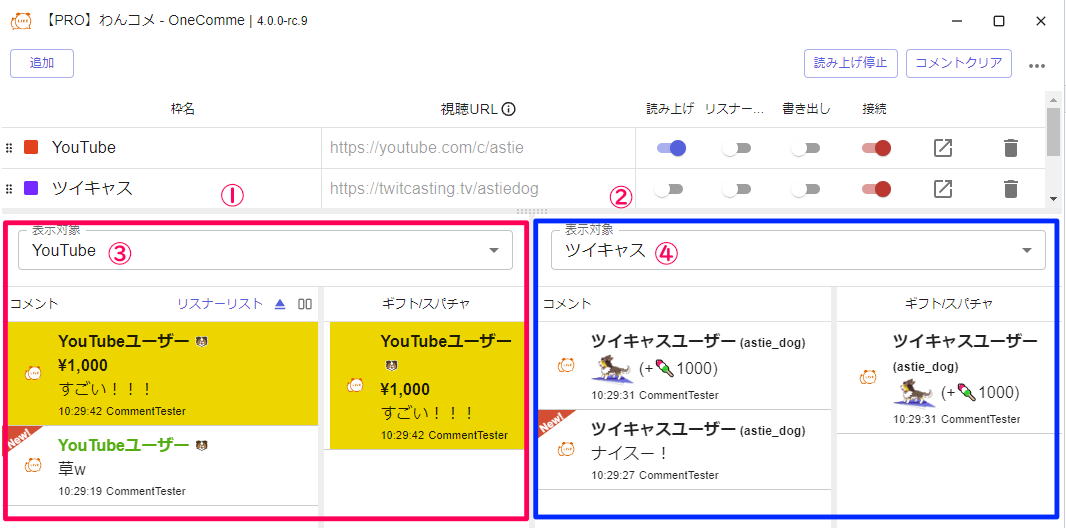
①左側のコメント列
②右側のコメント列
③左側のコメント列に表示したい枠を選択
④右側のコメント列に表示したい枠を選択
絞り込みバー
ctrl(cmd)+fキーを押すことでコメントを絞り込むことができます
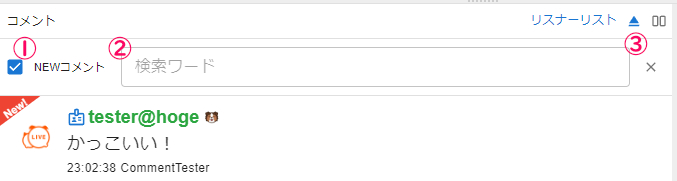
①NEWコメントのみを対象とする
②検索するワード
③検索を終了して閉じる