メイン画面の見方
わんコメアプリのメイン画面の表示内容と見方について
アプリ画面(全体)
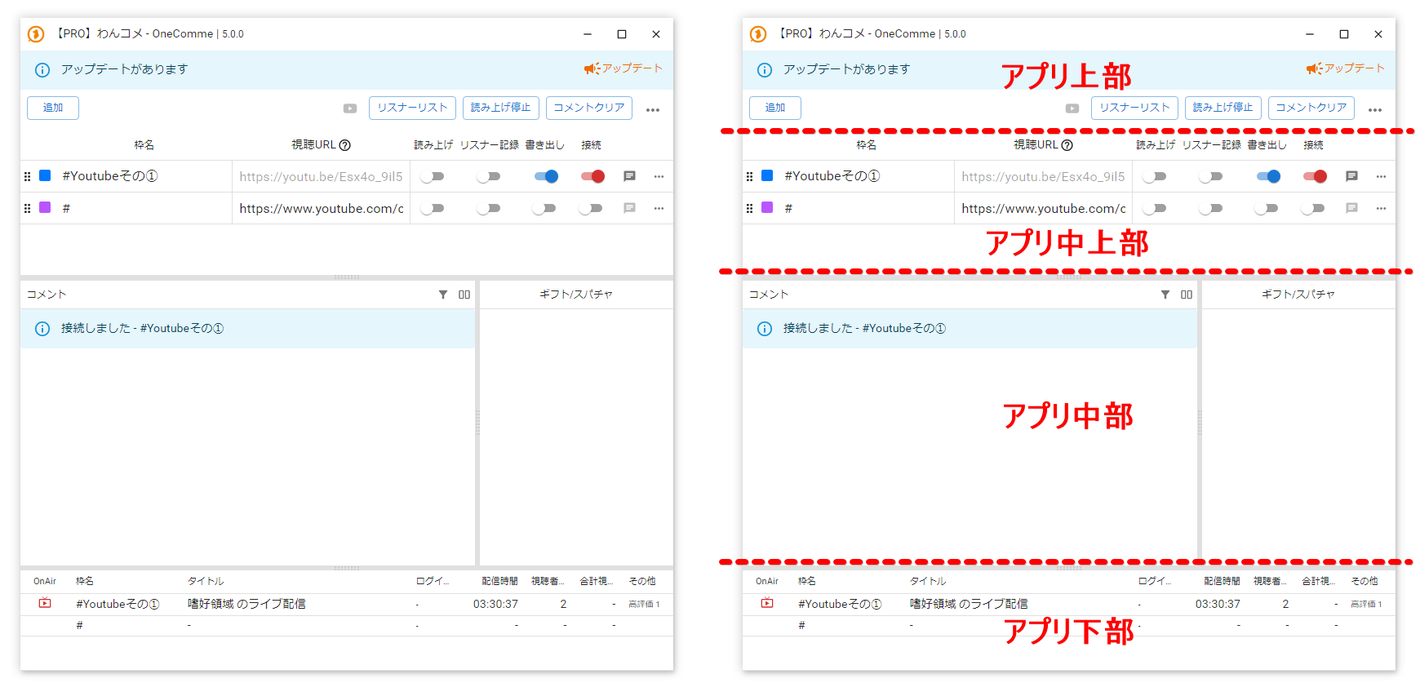
アプリ画面(全体)各部の説明
| アプリ上部 | タイトルバー、アップデート通知領域、メニューバーがあります |
| アプリ中上部 | 「枠」の一覧がある領域です ※「枠」はわんコメアプリ上での固有名詞で、一つの「枠」に一つの配信(視聴URL)を関連付けて設定・管理する仕組みになっています |
| アプリ中部 | 「枠」にセットされた配信(視聴URL)から取得したコメントを表示する領域です すべての「枠」からのコメントを一括して投稿時間順で表示します |
| アプリ下部 | 「枠」にセットされた配信(視聴URL)自体から得られる様々な情報を表示します |
■アプリ上部画面

・アプリ上部画面の項目別説明
タイトルバー
(上部画面最上段)
わんコメのロゴ、アプリ名、バージョン情報が確認できます
PRO版をご利用の場合はアプリ名の先頭に「【PRO】」の表記が現れます
アップデート通知領域
(上部画面中段・水色着色部分)
現在のわんコメが最新版でない場合、アップデートがある旨の表示が現れます
水色の部分をどこでもクリックで、「アップデートがあります」画面を呼び出してアップデートを進めることができます
最新版をお使いの場合は通知領域自体が非表示となっています

・「アップデートがあります」画面
アップデート通知領域をクリックすると下図の画面が表示されます
「お知らせ」ボタンをクリックすると更新情報などを確認できるお知らせ画面が開きます
(※お知らせ画面は「右上メニュー」の「お知らせ」で開くものと同じです)
「ダウンロード」をクリックするとわんコメの最新版をダウンロードできます
※アップデート方法について詳しくは��解説ページをご覧ください → アップデートの方法
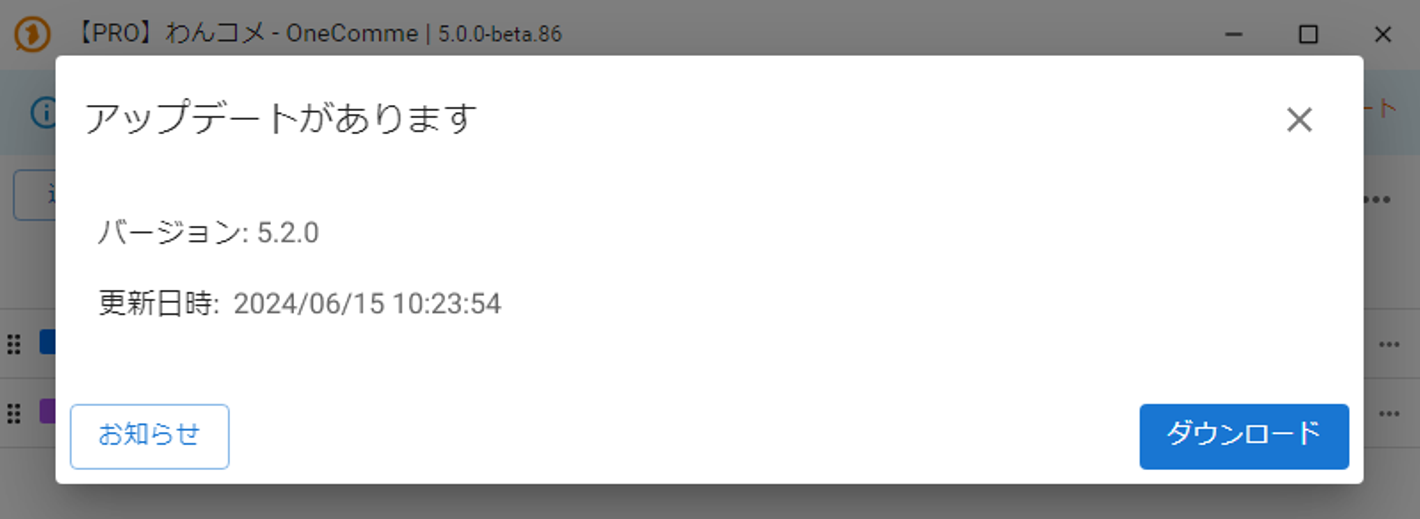
メニューバー
(上部画面最下段のボタン一覧)
メニューバー部分の画面

メニューバーボタン説明
| 追加 | 「枠」一覧に新しく空の枠を追加します |
| (ログインアイコン)(〔!〕マークのアイコン位置) | わんコメアプリから登録している各配信サイトのログイン状況に応じて〔!〕や✔、→]のようなアイコンが表示されます また、クリックすることで各配信サイトのログイン状況やログイン操作のできるウィンドウが開きます(詳しくはログイン状態の確認参照) |
| リスナーリスト | コメントをしたユーザーリストを表示します(リスナーリスト画面参照) |
| 読み上げ停止 | 読み上げ待ちになっている読み上げ文章をクリアして読み上げを停止します クリア後も新たに取得したコメントから読み上げは継続されます (棒読みちゃん連携時は棒読みちゃん側で停止して�ください) |
| コメントクリア | 取得したコメントを削除します(ニックネームやメモは削除されません) |
| ・・・ (右上メニュー) | 設定などのメニューを表示します (※詳細次項) |
- - 右上メニュー項目一覧の画像
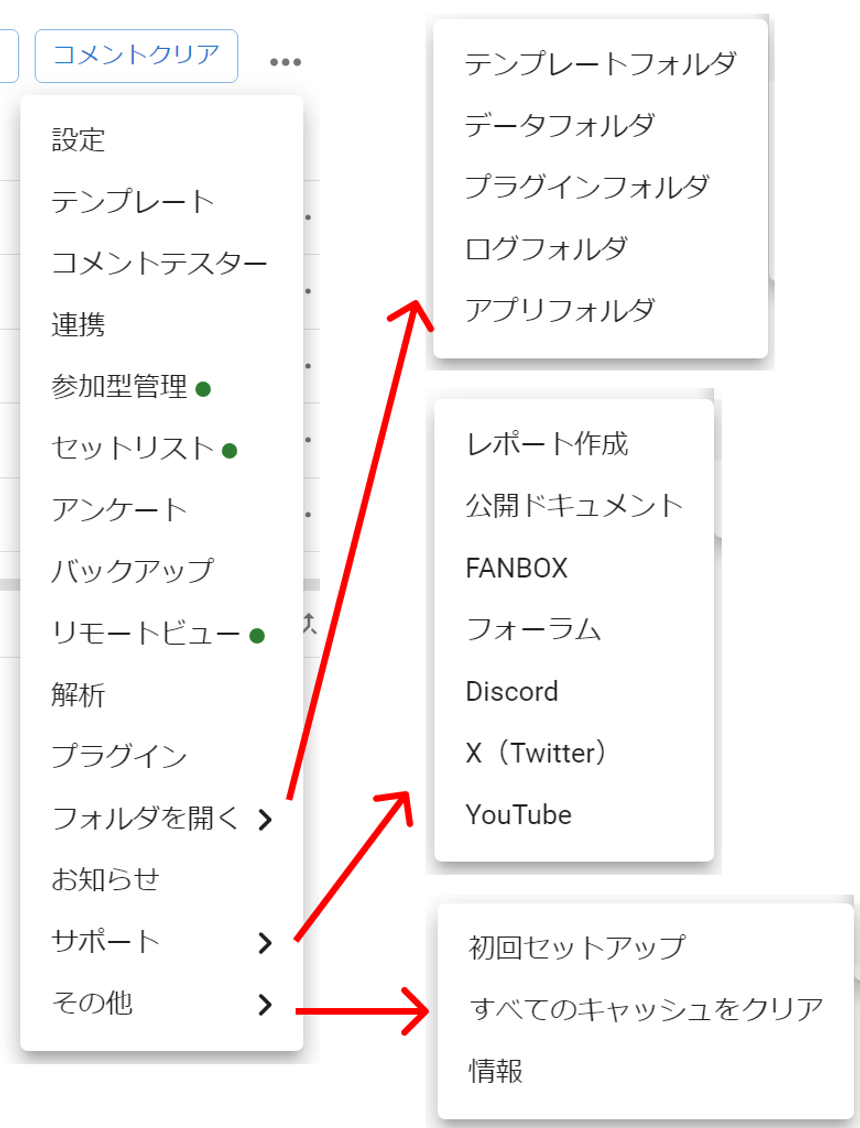
- - 右上メニュー項目一覧の説明
| 設定 | アプリの設定画面を開きます → 画面・設定 |
| テンプレート | OBS用のテンプレートウィンドウを開きます → テンプレート機能 |
| コメントテスター | 表示確認用のコメントテスターを開きます → コメントテスター機能 |
| 連携 | 外部連携するための設定画面を開きます 各連携先の名前のタブをクリックし「有効化」にチェックを入れることで、 それぞれ連携先に関する設定ができるようになります → ゆか��りネットコネクターNEO連携 / → 棒読みちゃん連携 |
| 参加型管理 | 参加型管理のための画面を開きます→ 参加型管理 |
| セットリスト | セットリストの画面を開きます→ セットリスト |
| アンケート | アンケートのための画面を開きます→ 【PRO】アンケート |
| バックアップ | 設定やコメント・テンプレートなどをバックアップする設定を開きます → 自動バックアップと復元 |
| リモートビュー | リモートビューのための画面を開きます → 【PRO】リモートビュー |
| 解析 | コメント解析の画面を開きます→ログ解析 |
| プラグイン | プラグイン管理画面を開きます |
| フォルダを開く | テンプレートフォルダやログフォルダなど各種フォルダを開きます |
| - テンプレートフォルダ | テンプレートファイルの格納場所となっているフォルダを開きます |
| - データフォルダ | わんコメの様々なデータを格納しているフォルダを開きます |
| - ログフォルダ | アプリログの格納されているフォルダを開きます |
| - アプリフォルダ | わんコメのアプリ本体のあるフォルダを開きます (唯一データフォルダとは別系統の階層となります) |
| お知らせ | 更新情報�やその他お知らせ情報を表示する画面が開きます |
| サポート | 公式ドキュメントやフォーラムなどの各種オフィシャルリンクです |
| - レポート作成 | 不具合があった場合の報告などに利用できるレポートファイルを作成できます (名前を付けて保存し、フォーラムやディスコードに添付・アップロード等) |
| - (その他のリンク) | 公開ドキュメント、FANBOX、フォーラム、Discord、Twitter、YouTube クリックするとそれぞれ外部サイトが開きます |
| その他 | |
| - 初回セットアップ | アプリ導入時の初回セットアップをもう1度実行します |
| - すべてのキャッシュをクリア | アプリ内のキャッシュ・クッキー・セッションをすべて削除します これを実行するとすべてのサイトでログアウトされます |
| - 情報 | わんコメアプリのバージョンなどの情報ウィンドウが開きます |
■アプリ中上部画面(枠一覧)
(下図2枚目は翻訳連携有効時)
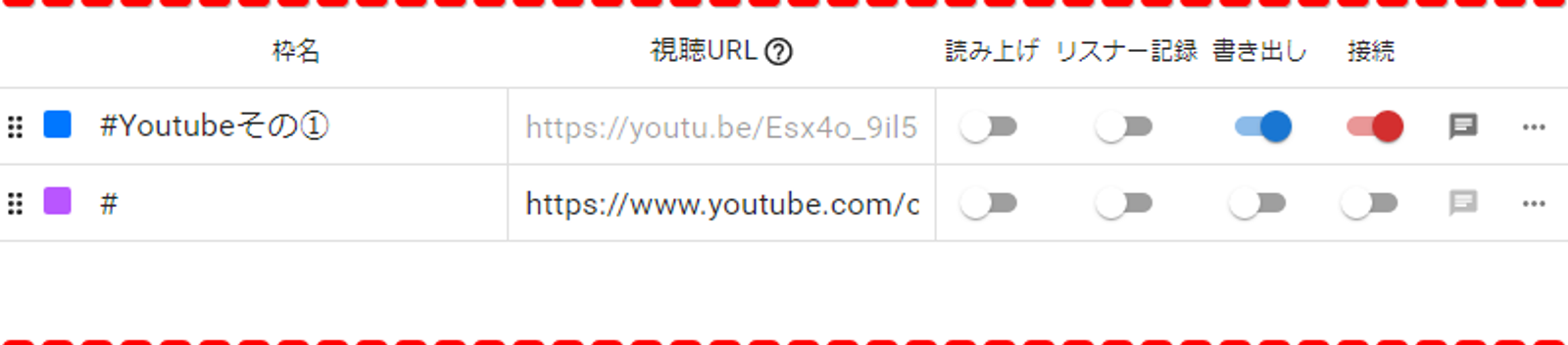

・アプリ中上部画面(枠一覧)の項目�別説明
枠の並べ替え、枠の識別、配信URLのセット
| ⠿ (6点マーク) | ドラッグ&ドロップで枠の順番を並べ替えできます |
| ◼ (色付き四角アイコン) | 枠の色を表します 枠で取得したコメントの左端にも同じ色が表示されます クリックして枠の色を任意に変更できます |
| 枠名 | 枠に対して任意の名前をつけることができます 枠名はこの枠によって取得したコメントの情報欄にも表示されます |
| 視聴URL (?) | ライブ配信の視聴URLを入力します ラベル名右の「(?)」アイコンをクリックすると対応している配信サイトとそのURLの有効な形式一覧を確認できるページを開きます |

枠内のスイッチ類
| 読み上げ | コメントが届いた際に読み上げを行います (棒読みちゃん連携している場合は棒読みちゃんへコメントを送信します) |
| 翻訳 (項目出現条件有り) | 翻訳先の言語を枠ごとに指定できます ▼をクリックして言語の一覧(下図2枚目)を表示します (※⚠翻訳の項目は翻訳連携している場合のみ出現します) |
| リスナー記録 | チェック中にこの枠で取得したコメントを投稿したユーザーを記録します 記録することで複数の配信の累積コメント数などを集計することができます |
| 書き出し | テンプレートなどで利用可能なコメントデータをアプリ外に出力します (※⚠コメントをOBSに表示したい場合などはチェック必須です) |
| 接続 | ライブ配信(視聴URL)に接続してコメント取得を開始します |

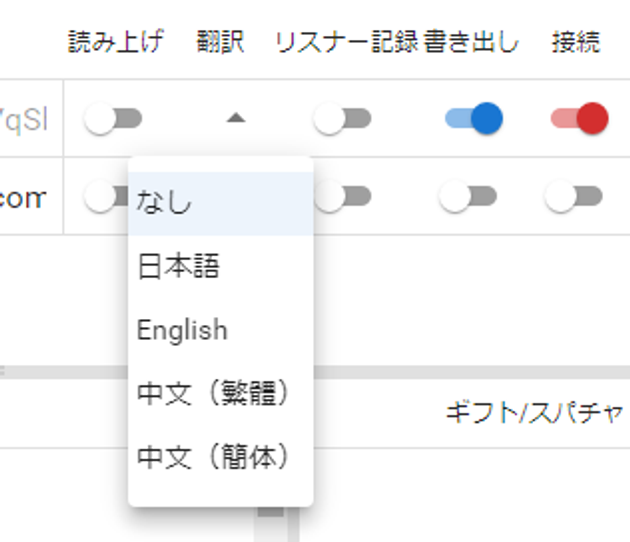
配信サイトのコメント入力欄ポップアップ
🈪ボタン(四角い吹き出しアイコン)から視聴URLの配信のコメント入力ページを開けます
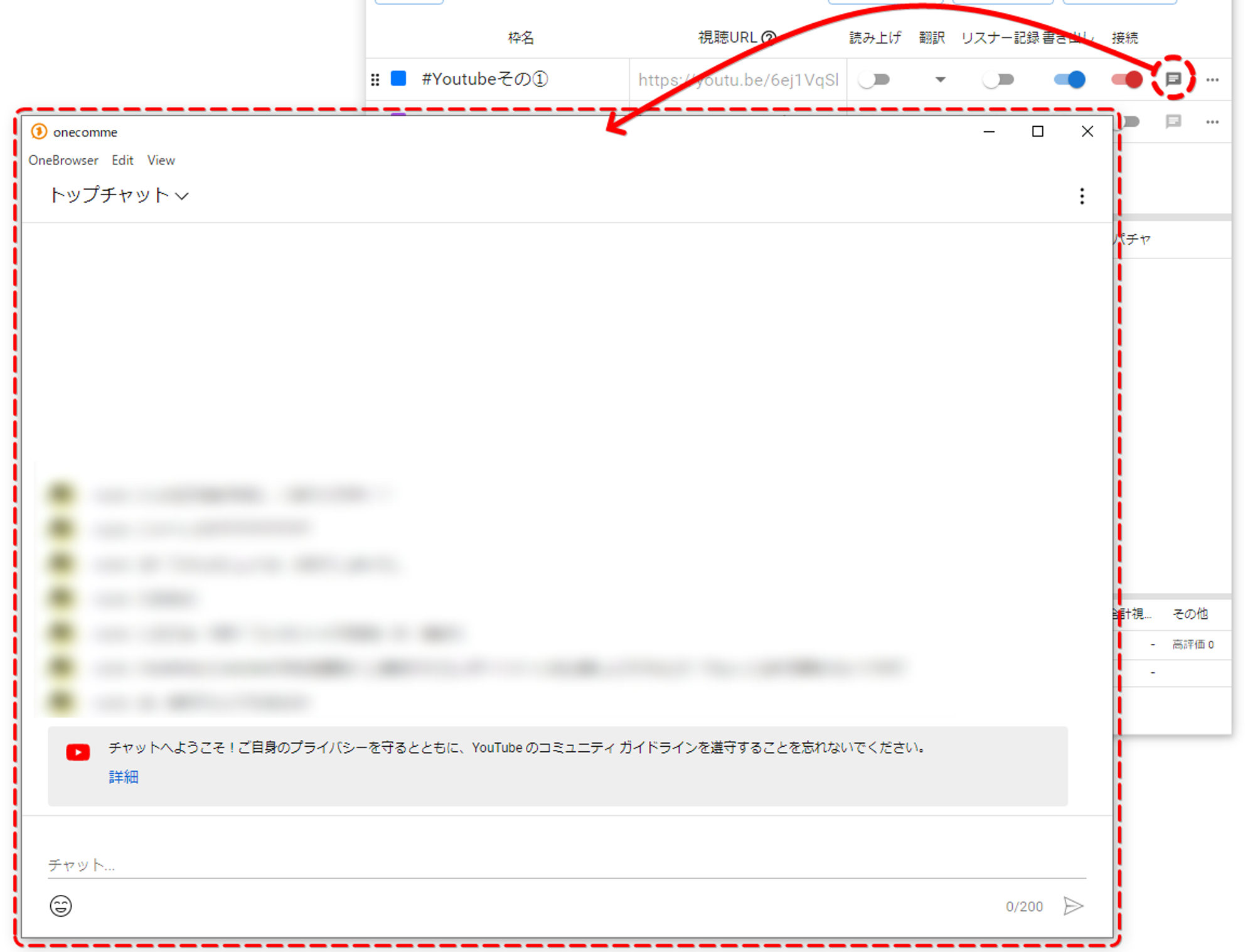
・・・ボタン(枠の行内右端)
枠の行内の右端にある「・・・」ボタンからその他の機能を表示できます
レイアウト幅の都合上納まりきらなかった機能が格納されています

- 枠オプション、ブラウザで開く、枠の削除
「・・・」ボタンの中身一覧
| 設定 | この枠の枠に関する設定の画面(枠オプション)を開きます→枠オプション (全体としての設定は別にありますが、それに対し『但しこの枠ではこうする』と言う様に個別の設定変更が可能です) |
| ブラウザで開く | 視聴URLをわんコメのブラウザで開きます(下図) 表示確認の他、わんコメから配信サイトにログインしたい場合にも使用します (メンバー限定配信など、コメント取得のためにログインが必要な場合があります) |
| 削除 | この枠を削除します |
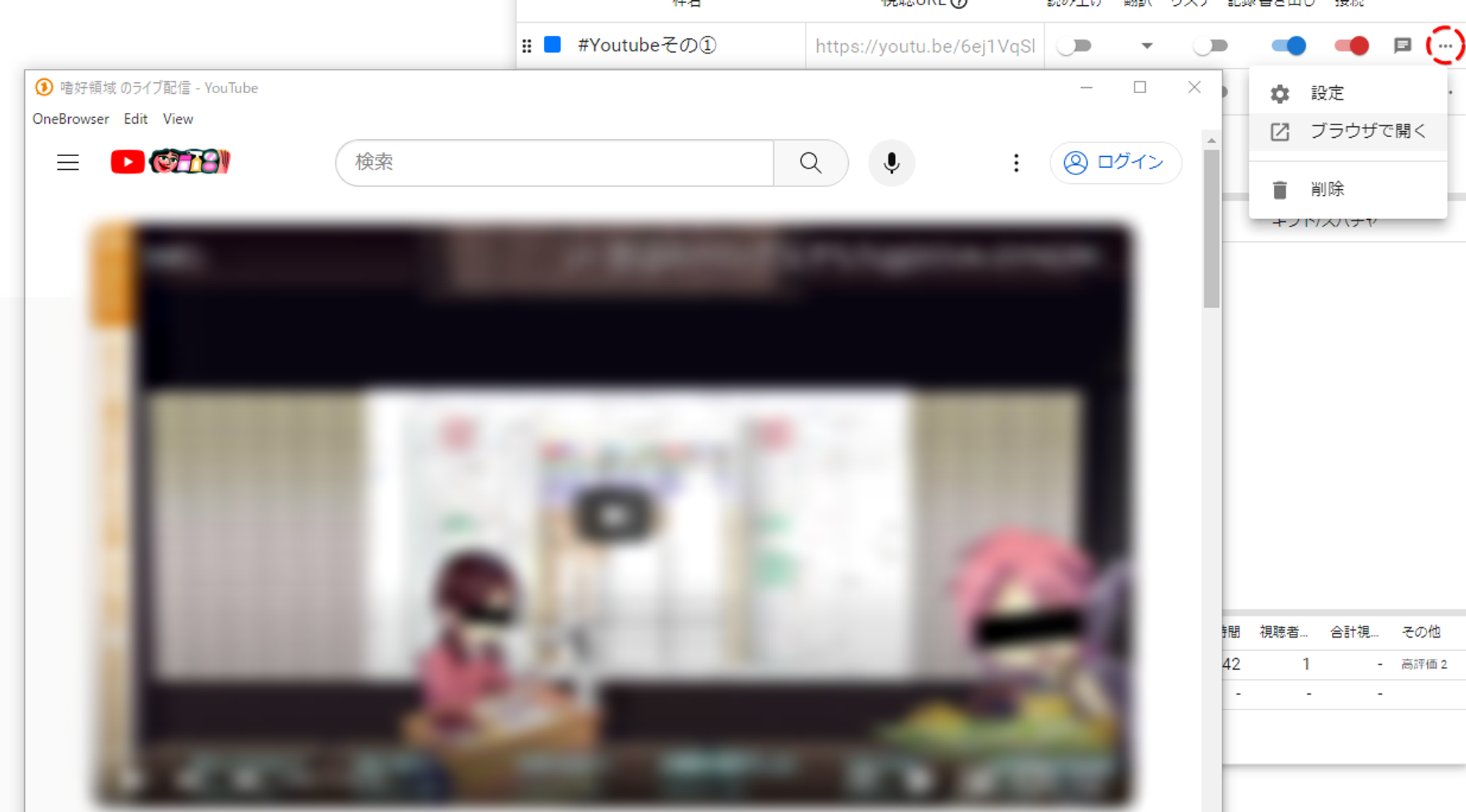
■アプリ中部画面(コメント表示領域)
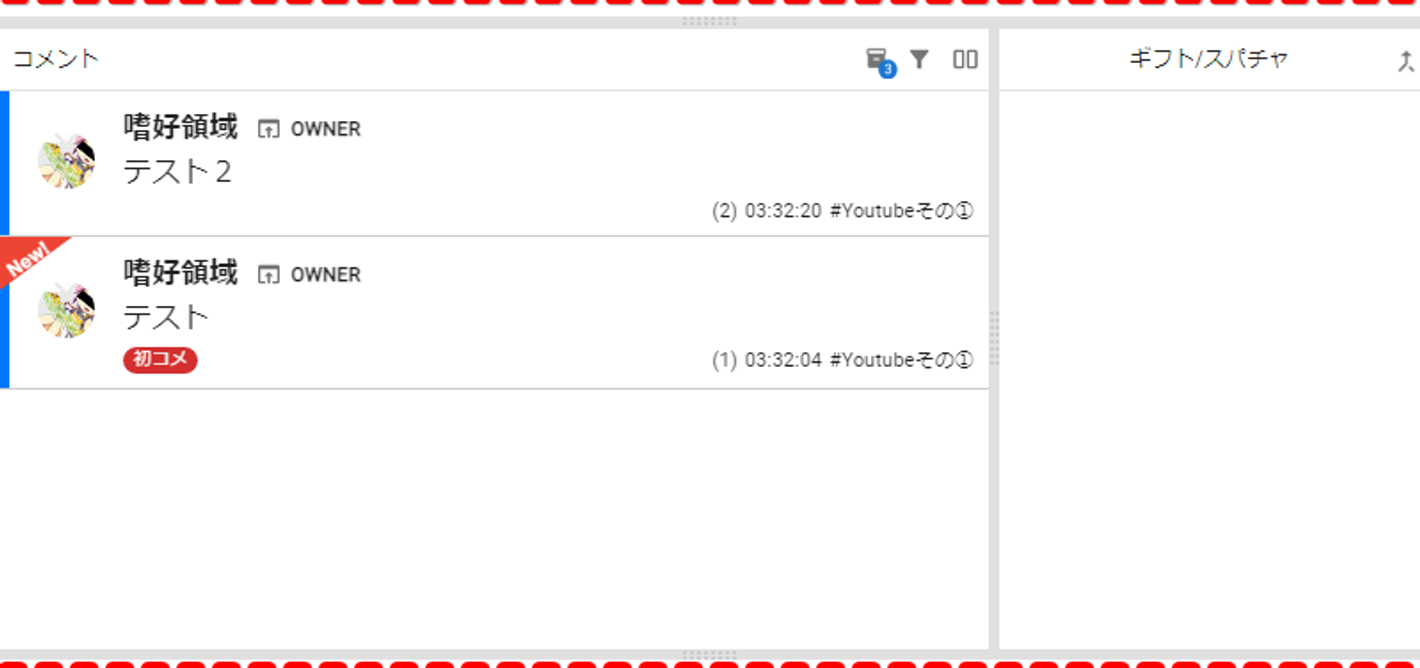
・アプリ中部画面(コメント表示領域)の項目別説明
コメント表示領域のメニューや操作
- コメント(列)
コメント列、コメントレーンとも
枠から取得したコメントを時間順で表示します
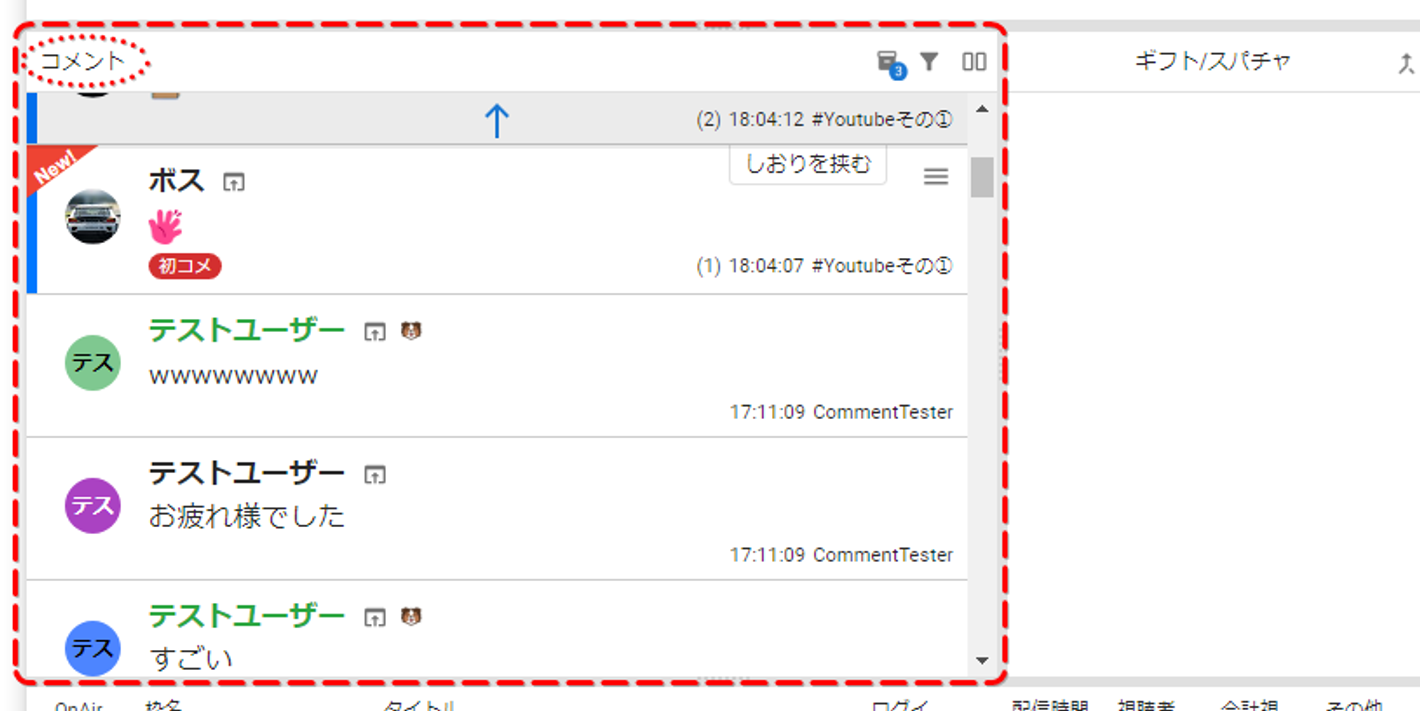
- ストック
コメントストックウィンドウを開きます
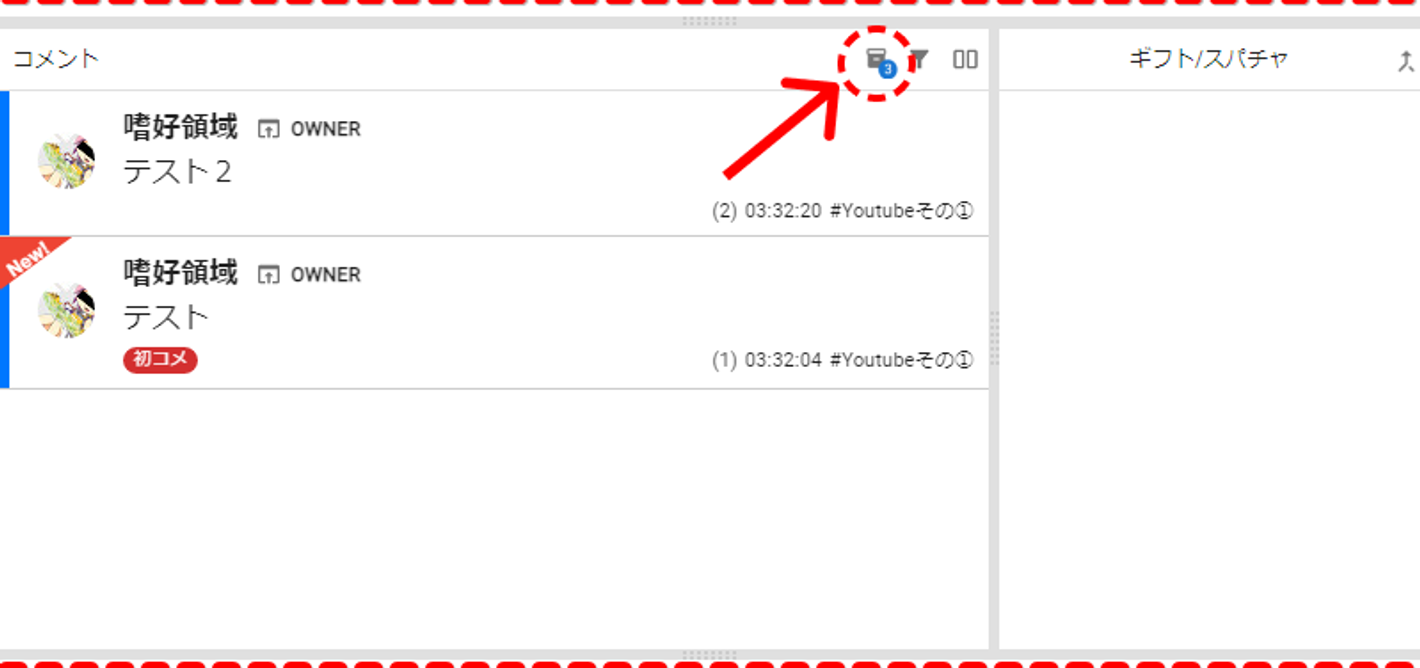
- 条件
コメント検索(絞り込み表示)ができます
条件アイコン(下図矢印)をクリックすると検索用のパネル(下図2枚目破線部)を表示できます
(条件アイコンをクリックするごとに、同パネルの表示ONOFFを切り替えできます)
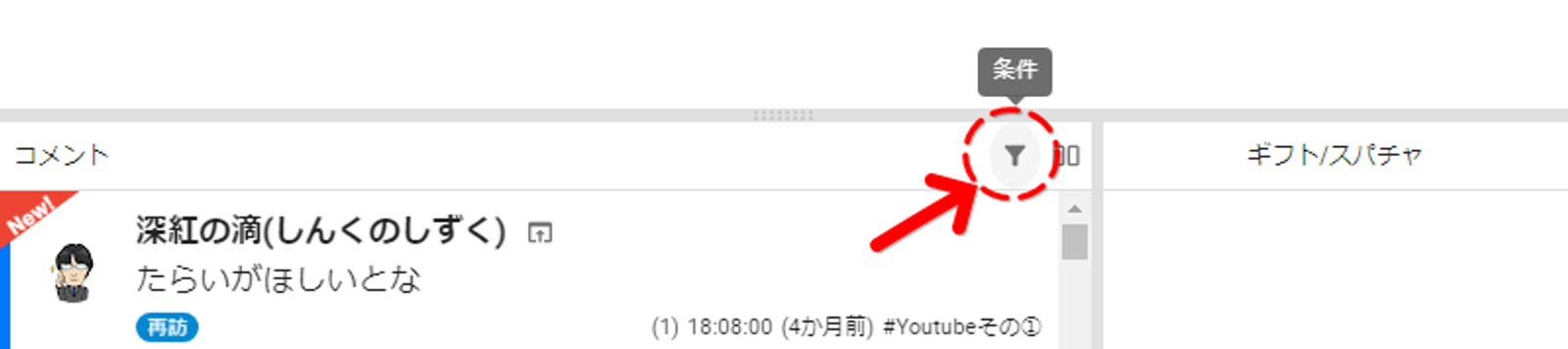
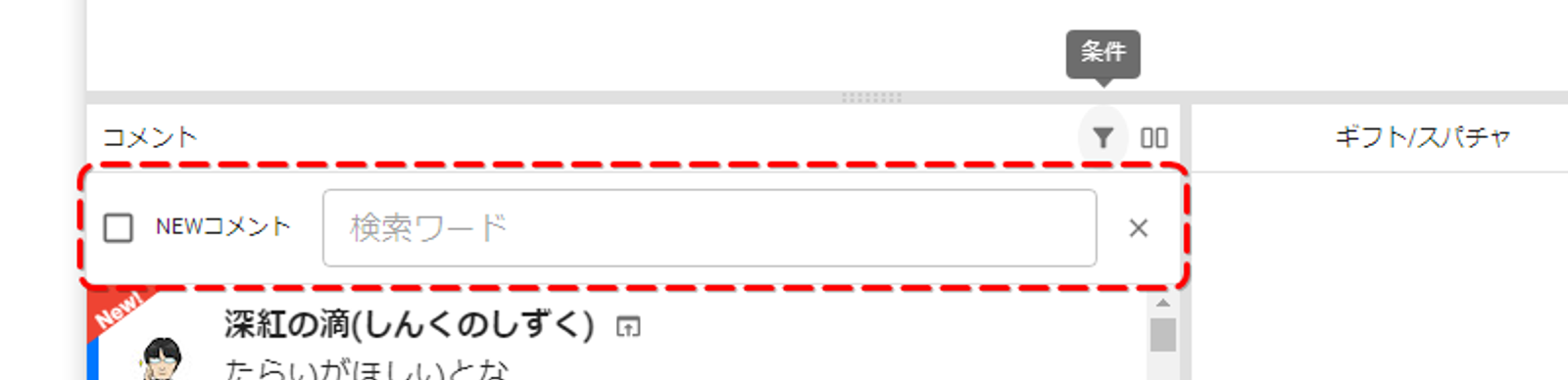
条件(コメント抽出)の項目説明
| NEWコメント | NEWのコメントのみ表示します |
| 検索ワード | 名前またはコメントに検索ワードが含まれてるコメントのみを表示します |
| ✕ボタン | コメント検索用パネルを閉じます |
- 2分割
コメント表示領域を2つに分割します
下図アイコンをクリックすると分割レイアウト(下図2枚目)に切り替わり��ます

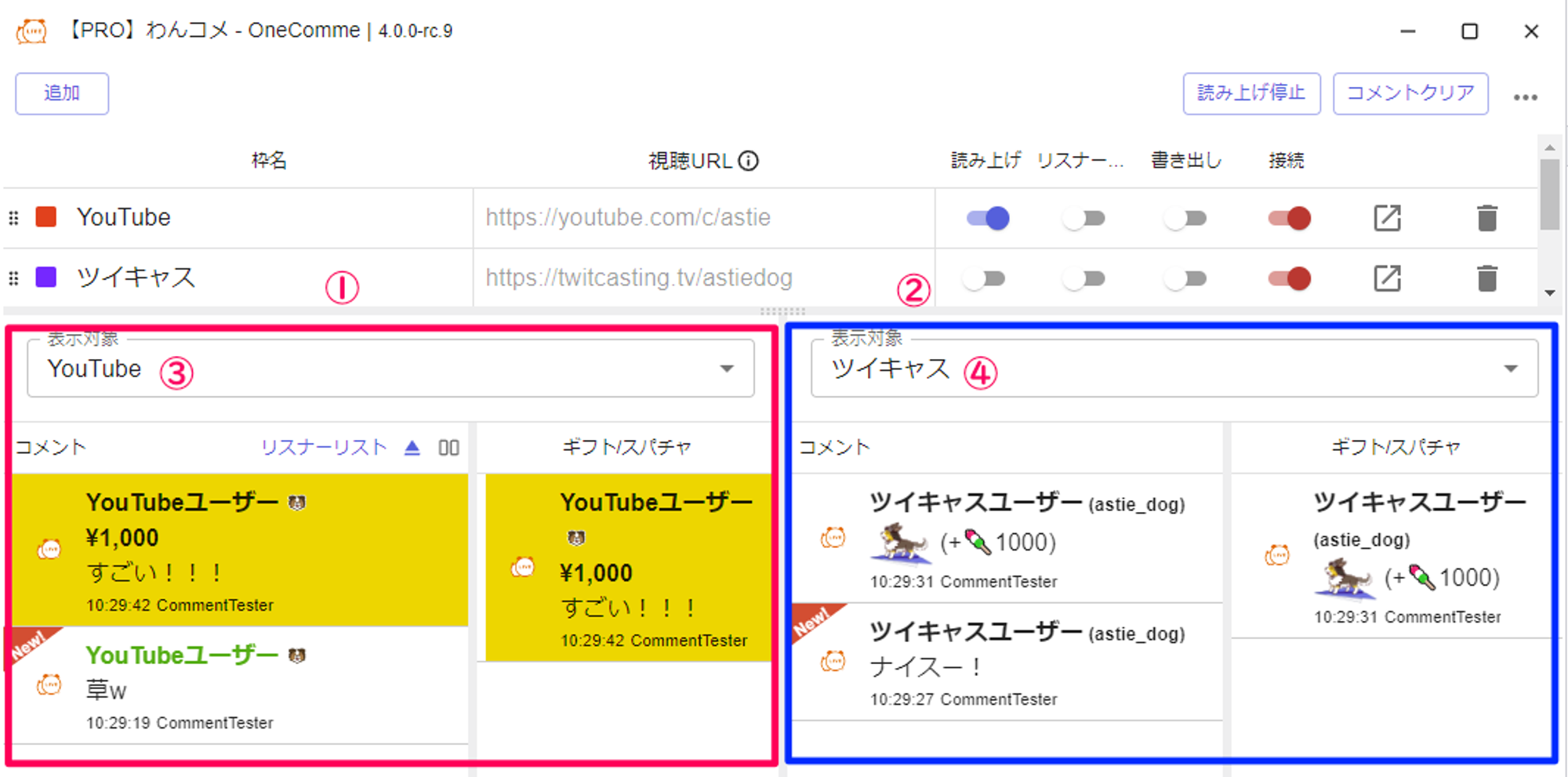
分割時の画面説明
| ①(左側のコメント表示領域) | 左側のコメント列(上図赤枠) |
| ②(右側のコメント表示領域) | 右側のコメント列(上手青枠) |
| ③表示対象(左側) | 左側のコメント列に表示したい枠を選択 |
| ④表示対象(右側) | 右側のコメント列に表示したい枠を選択 |
- ギフト/スパチャ(列)
ギフト/スパチャ列、ギフト/スパチャレーンとも
ギフトやスパチャ、ポイントアイテムなど、特別なコメントが集約して表示されます
※特別なコメントは通常のコメントレーンにも表示されますが、こちらのレーンで確認することで見逃し防止に役立ちます
SHOWROOMを始めとした無料ギフトがある配信サイトでは無料と有料の2つのレーンに自動的に分割されます
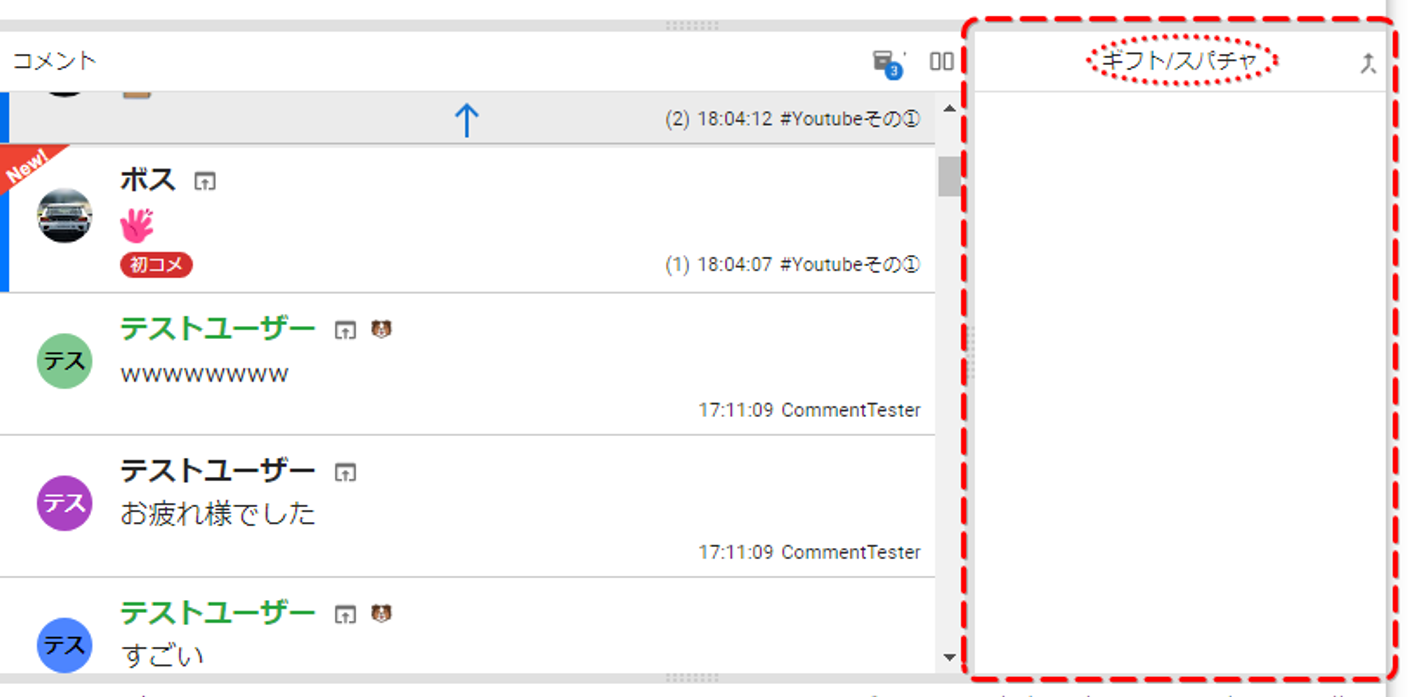
ギフト/スパチャ横にあるアイコンをクリックするとユーザー別ギフト表示ウィンドウを開きます
- 仕切りバー
ドラッグすることでそれぞれ幅を調整できます(下図赤点線囲みそれぞれ)
コメント表示領域の上端と下端にある横向きのバーと、ギフト/スパチャや2分割時など、コメント表示領域を分割しているバーがそれぞれドラッグして調整可能です
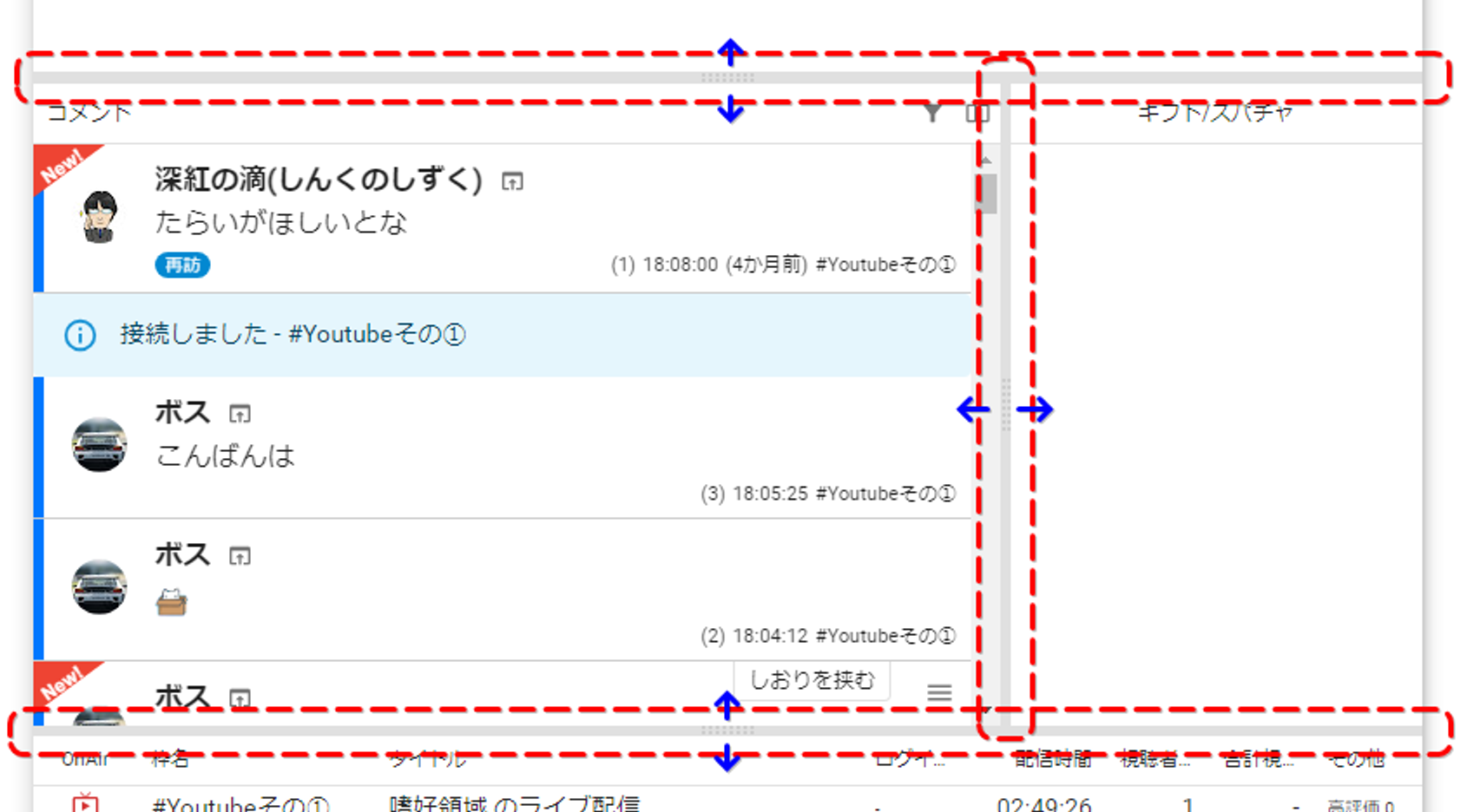
- ↑(上向き矢印と灰色領域)
上矢印(↑)のある灰色のエリアをクリックでコメントレーンのスクロール位置を最新の位置に戻せます
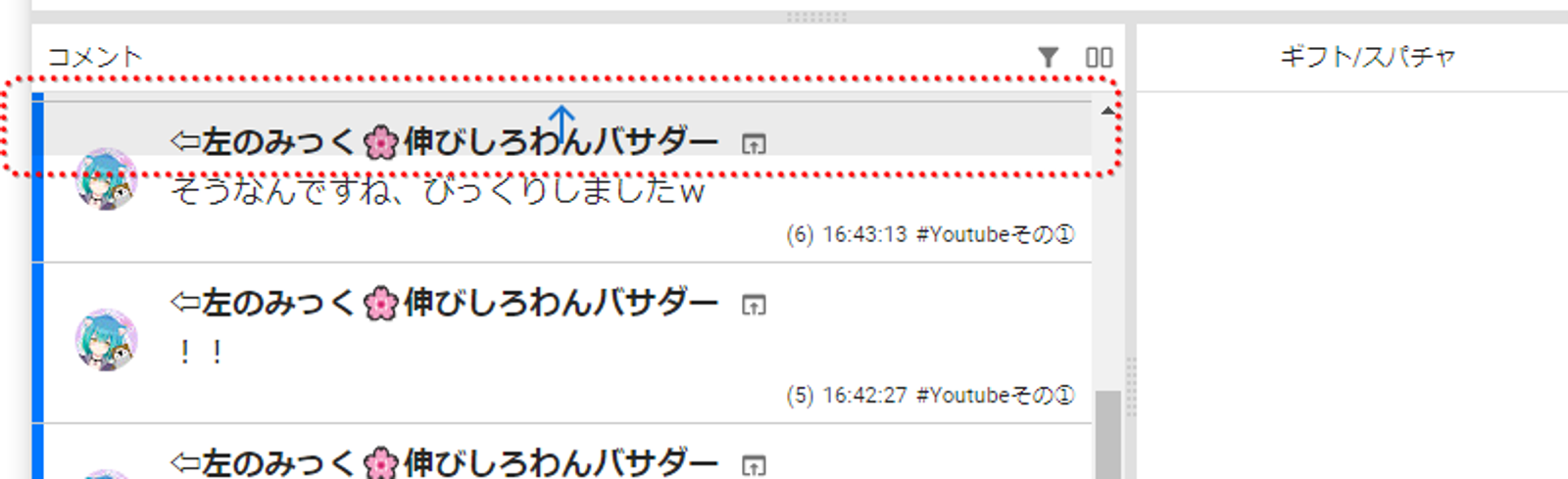
コメント(コメントの表示情報と操作)
- コメント情報表示(配信サイトと同じ情報)
ユーザーアイコン、ユーザー名、バッジ(あれば)、コメント本文など、配信サイトで確認できるものと同様の情報が表示されます(下図参照)

- NEWコメント表示(New!、初コメ、再訪)
| 「New!」表示 (コメント左上) | いわゆる「NEWコメント」に対して表示されます (下図左側右側いずれも左上位置) コメントしているユーザーの、その枠で最初のコメントに対して表示されます 挨拶コメントを見逃したくない場合などの目印にできます |
| 「初コメ」表示 (ユーザーアイコンの右下位置) | NEWコメントの��うちリスナーリストに記録がないユーザーであった場合に表示されます (下図左側の赤いアイコン表示) |
| 「再訪」表示 (ユーザーアイコンの右下位置) | NEWコメントのうちリスナーリストに既に記録があるユーザーの場合に表示されます (下図右側の青いアイコン表示) 初見さんかどうかを見分けるのに有用です |

- ユーザー名の特別な機能
・マウスオーバー表示
ユーザー名にマウスオーバー中はそのユーザーに関する情報が確認できるミニ画面が表示されます
確認できる情報は、ユーザー名※、メモ、アイコンの許可状況、翻訳設定、ユーザー名の変更履歴があります。
(※ユーザー名は、ニックネーム利用時に元のユーザー名確認として使えます)
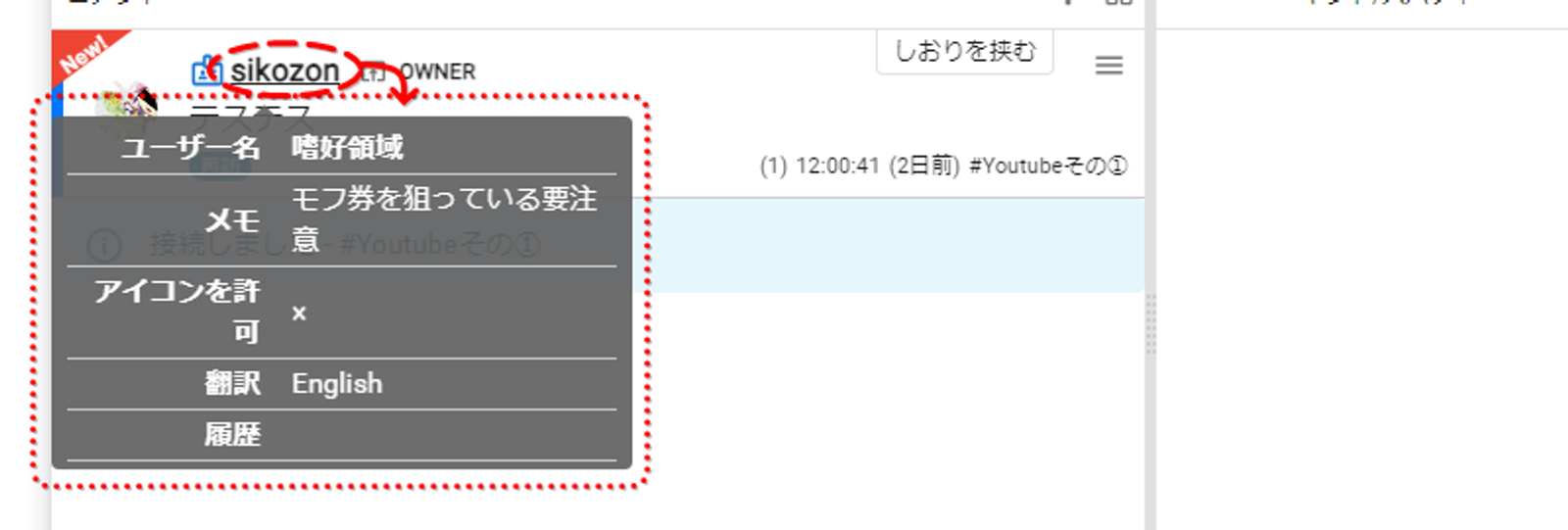
・専用のリスナー管理画面(専用表示)を開く
ユーザー名、または上記マウスオーバー表示のミニ画面をクリックすることで、専用のユーザー管理画面を表示します
この画面(下図)では、ニックネームやメ��モ、翻訳設定言語の変更の他、そのユーザーのコメント履歴の確認などができます
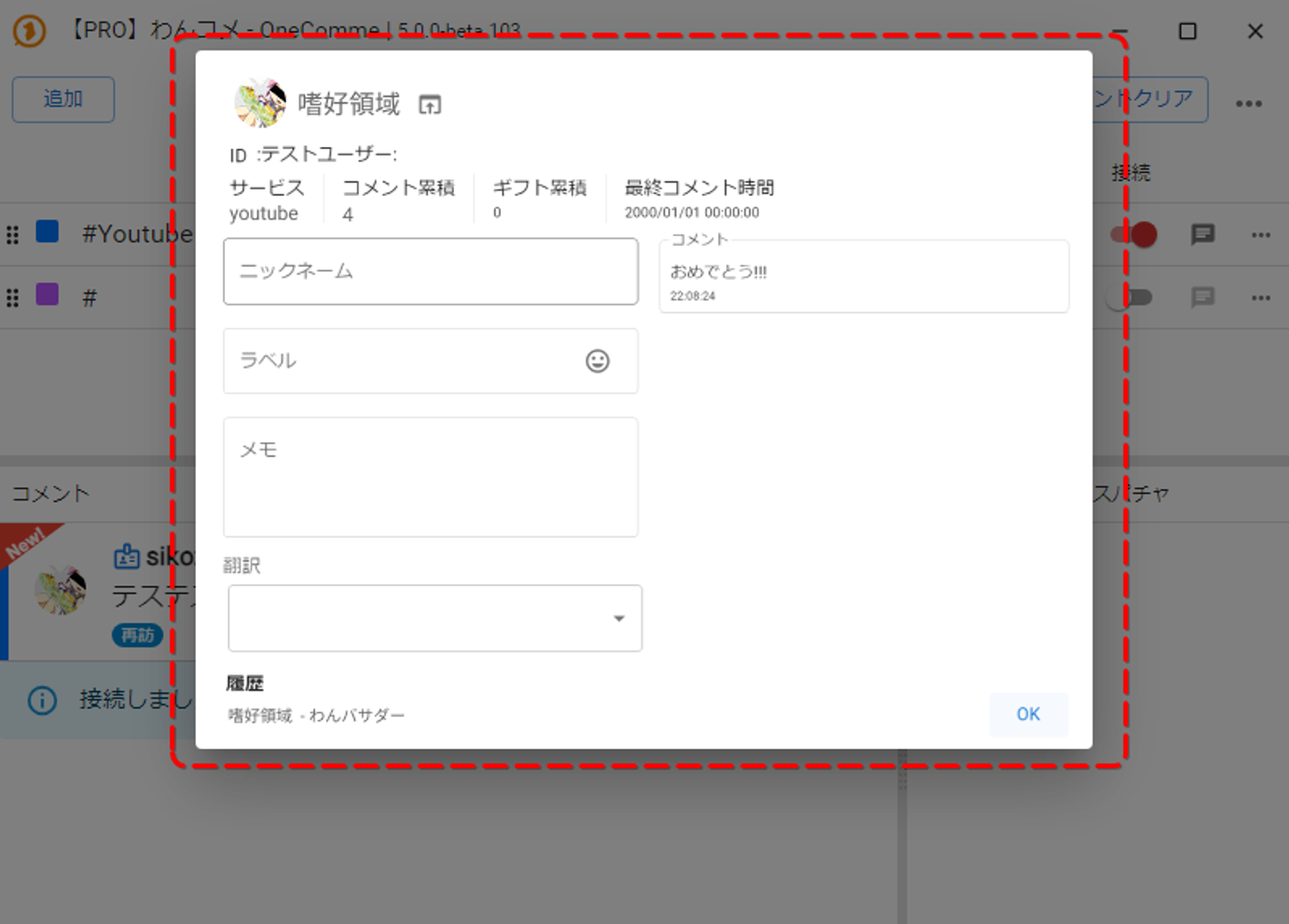
| ID | このユーザーの配信サイトでのIDです わんコメでブロックする際にもこのIDが使用できます |
| サービス | このユーザーがいる配信サイト名です |
| コメント累積 | このユーザーの累積コメント数です(リスナー記録がある場合) |
| ギフト累積 | このユーザーの累積ギフト送信数です(リスナー記録がある場合) |
| 最終コメント時間 | このユーザーが最後にコメントした日時です |
| ニックネーム | このユーザーに任意のニックネームをつけます ニックネームはテンプレートや読み上げにも使用できます |
| ラベル | このユーザーに任意のラベル(マーク)をつけることができます |
| メモ | このユーザーにメモをつけることができます |
| 翻訳 | このユーザーのコメントを指定した言語に翻訳します(翻訳連携している場合) |
| 履歴 | このユーザーの直近5件までの名前履歴です |
| コメント | このユーザーが投稿したコメント一覧です |
・ニックネーム表示とニックネームマーク(名札マーク)
コメントユーザーにニックネームが設定されている場合は、ユーザー名の代わりに名札マーク(下図)とともにニックネームが表示されます
ラベルが設定されている場合は名札マークの代わりにラベルが表示されます

- その他のコメント情報表示(アプリ独自)
・その他のコメント情報表示の画面
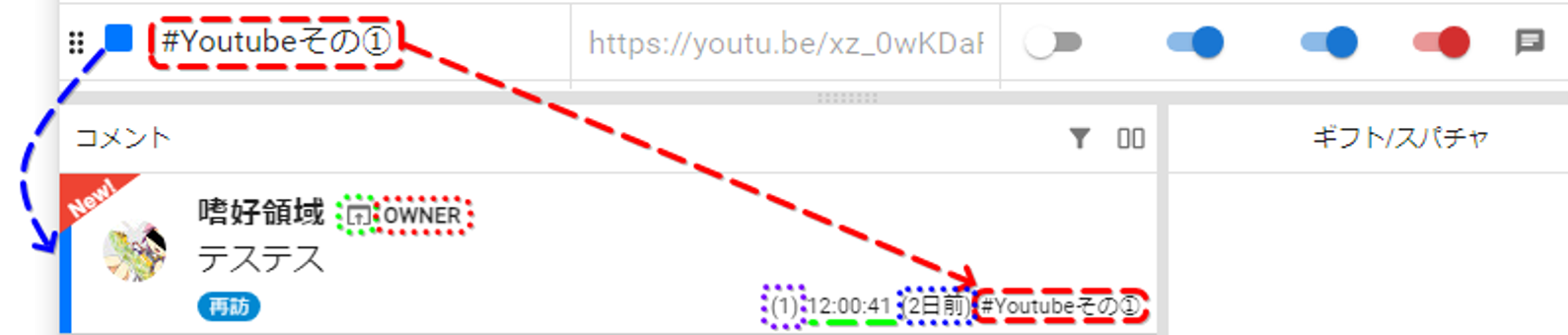
・その他のコメント情報表示の項目説明
| (ユーザーページを見るボタン) | 対象ユーザーのアカウントページを外部ブラウザで開きます(上図緑点線囲み) |
| OWNER表示 | 配信者アカウントからのコメントの場合にユーザー名やバッジの表示の後に「OWNER」という表示が付きます(上図赤点線囲み) |
| コメント回数カウント | タイムスタンプ左側に括弧付きで表示(上図紫点線囲み) コメントしているユーザーのその枠内での何回目のコメントかが表示されます |
| タイムスタンプ | コメントが投稿された時間が表示されます(上図緑破線) |
| 前回コメントのあった配信からの経過時間 (※⚠「再訪」時のみ) | タイムスタンプ右側に括弧付きで表示、リスナー記録がある場合に以前のコメント記録からの経過時間を表示します(上図青点線囲み) ※⚠「再訪」時のみ表示されます |
| 枠色 | それぞれのコメントの左端にある縦線です(上手青矢印) そのコメントを取得している枠で設定されているものと同じ色が表示されます |
| 枠名表示 | そのコメントを取得している枠の枠名を表示します(上図赤矢印) |
- しおり機能
コメントの間にしおりを挟みます
しおりを挟むとコメントの見出し部分にアイコンが表示され、挟んだしおりにジャンプすることができます
・しおりを挟む
コメントにマウスオーバーでコメントの右上位置に「しおりを挟む」ボタンが現れます
「しおりを挟む」ボタンをクリックすることでしおり(下図2枚目青破線)が出現しま��す

・しおり
しおり(下図青破線)をクリックすることでしおりを消去できます
・◧(しおりにジャンプボタン)
しおり出現中は、コメントレーンのラベル(「コメント」)の右位置に吹き出しの様なアイコンが出現します(下図赤破線丸)
このアイコンをクリックすることでしおりの位置までジャンプすることができます
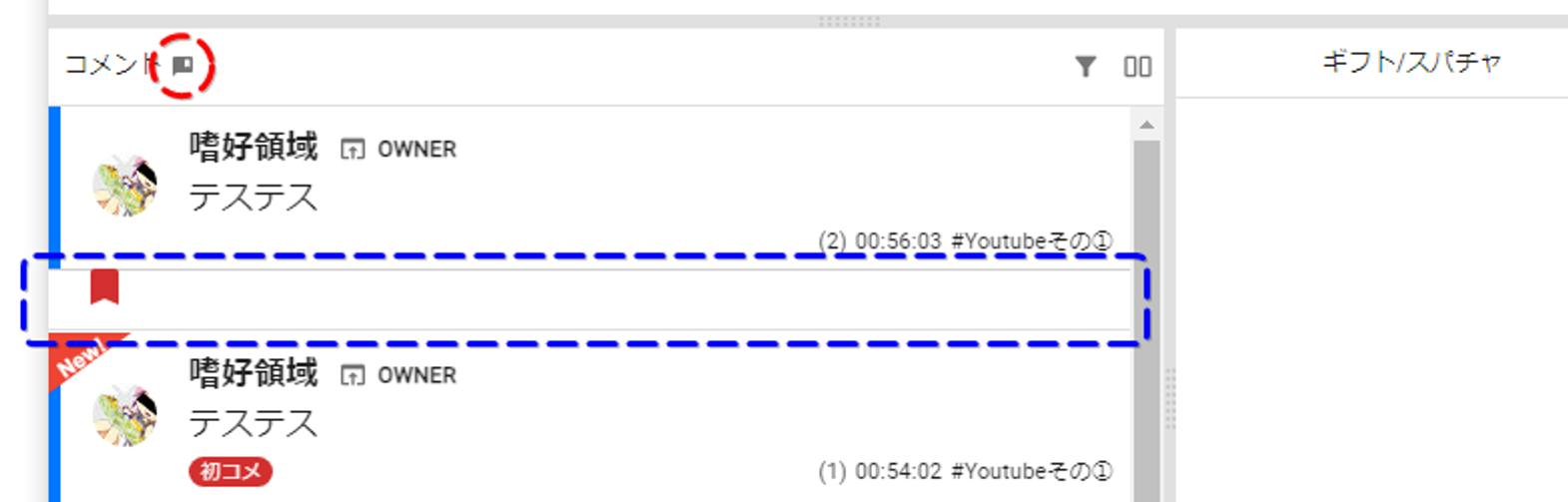
- ≡(三本線メニュー)
コメントにマウスオーバーでコメントの右上位置に「≡」アイコンが現れます
現れた「≡」アイコンの上にさらにマウスオーバーすることで、コメントに対するアクションのアイコン一覧を表示します

・三本線メニューの画面
「≡」の上にマウスオーバーでアイコン一覧が出現します

三本線メニューの項目説明(左から)
| 削除 | コメントを削除し、��テンプレートからも削除します ※ 配信サイト上では残っている点にはご注意ください |
| ブロック | わんコメとしてブロックするユーザーに登録します ※ 配信サイト上ではブロックされません |
| 参加待ちリストに追加 | このコメントを参加コメントと見なして待機リストに追加します |
| コメントをコピー | 投稿されたコメントの内容をコピーします |
| ストック | このコメントをストック(記録)します |
| ピン留め | 選択したコメントをアプリ上部に固定します |
■アプリ下部画面(枠ごとの配信情報)

・アプリ下部画面(枠ごとの配信情報)の項目別説明
| OnAir | 配信中の場合赤いアイコンがつきます(ネットワーク不調で再接続しているときは赤いローディングマークになります) |
| 枠名 | 視聴URLでつけた枠名 |
| タイトル | 接続中の��配信タイトル |
| ログイン | 接続中のサイトにログインしている場合にアカウント名が表示されます(メンバー限定配信のコメントなど取る際はご自身のアカウント名が表示されていることを確認してください |
| 配信時間 | 配信開始時間からの経過時間です |
| 視聴者数 | 現在の視聴者数です(配信サイトによっては表示されません) |
| 合計視聴者数 | この配信の総視聴者数です(配信サイトによっては表示されません) |
| その他 | 高評価数やフォロワー数などのその他配信の情報が表示されます |