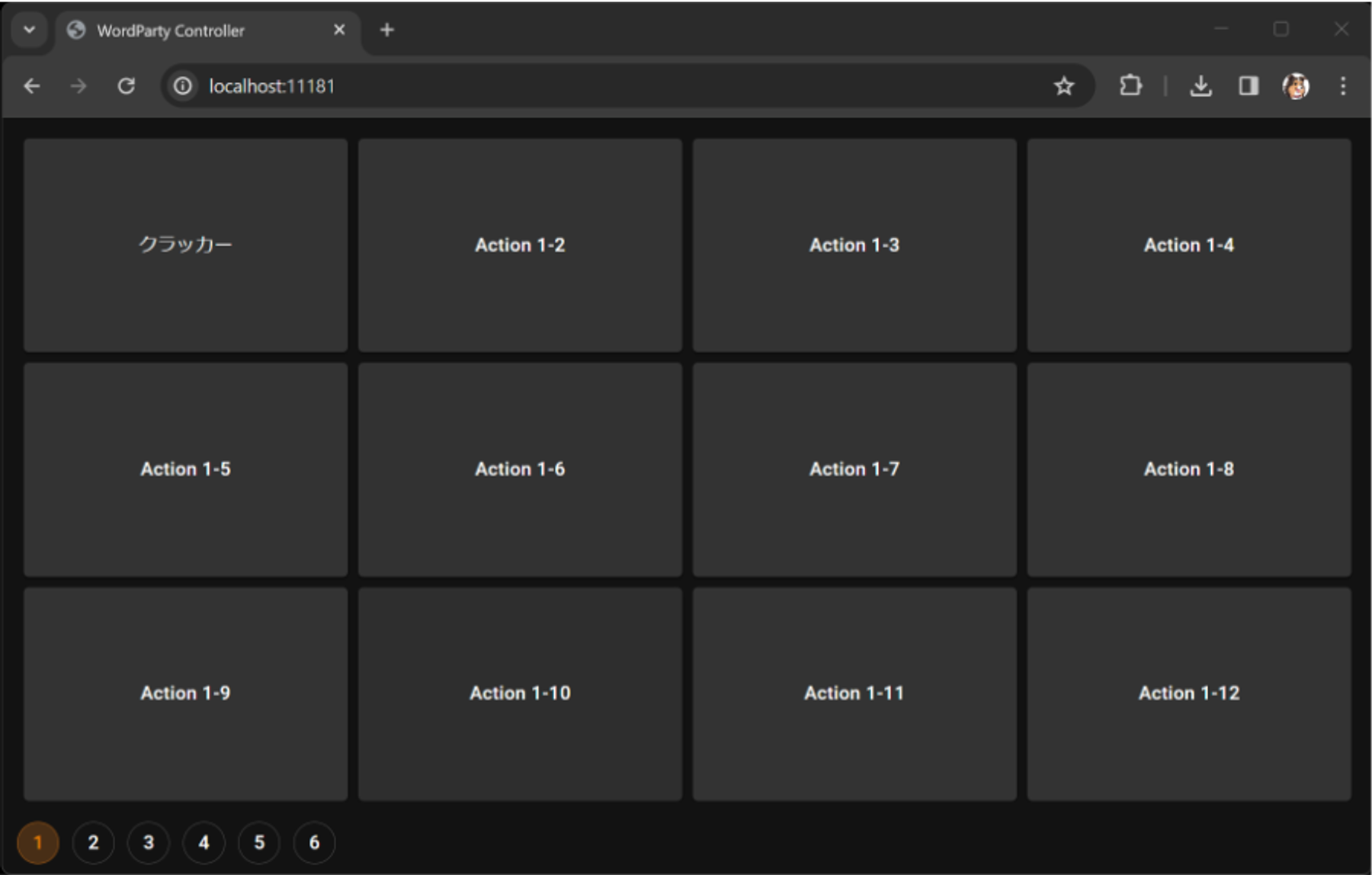WordPartyコントローラー
WordPartyを配信者が好きなタイミングで発動できるコントローラーアプリケーション
WordPartyコントローラーとは
WordPartyコントローラーはWordPartyをボタンやキーボードショートカットキーによる操作で配信者が好きなタイミングで演出を発火させることができるアプリケーションです
わんコメとは別のアプリケーションで、Windows、Macに対応しています
利用規約はわんコメに準拠しています
ダウンロード
インストール
わんコメのインストールと同様の警告が出ることがありますので、わんコメのインストールマニュアルを参照ください
使い方
1. わんコメをあらかじめ起動しておきま��す
わんコメ専用アプリのためあらかじめわんコメの起動が必要です
2. WordParty Controllerを起動します
インストールしたWordParty Controllerアプリを起動します
Macの場合アクセシビリティアクセスを求められますので許可してください
許可しない場合正常に動作しません
起動すると下記画面が表示されます
通常変更せずに③接続ボタンで接続できます(できない場合はホスト名をlocalhostにしてみてください)

| ①ホスト名 | わんコメAPIの接続ホスト名です 通常127.0.0.1またはlocalhostで接続できます |
| ②次回から自動的に接続 | アプリケーション起動時に�前回と同じ設定で自動的に接続します |
| ③接続 | わんコメに接続します |
3. 接続する
上記③の接続ボタンをクリックし、接続に成功すると操作画面が表示されます
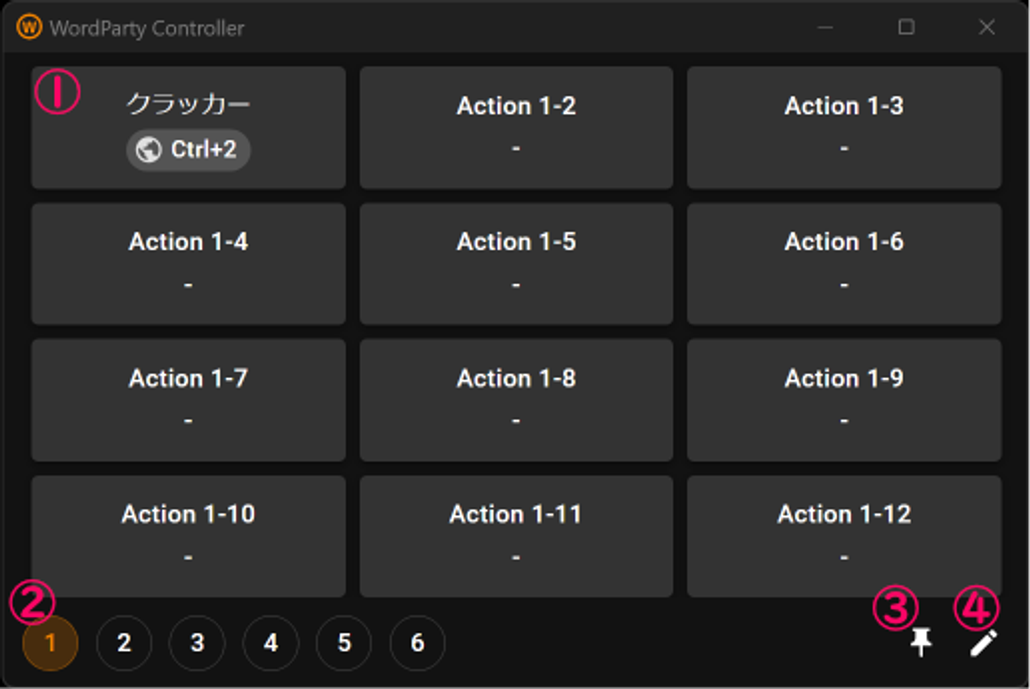
| ①アクションボタン | クリックすると設定した演出を出すようにわんコメに命令を送信します |
| ②ページネーション【PRO専用】 | PRO版はページを切り替えて複数のボタン配置、設定をすることができます ※ 表示されているページのショートカットキーのみが動作します |
| ③前面固定 | 本アプリを最前面に固定します |
| ④編集 | ボタン編集モードに入ります |
4. 上記④の編集ボタンをクリックして編集モードに入ります
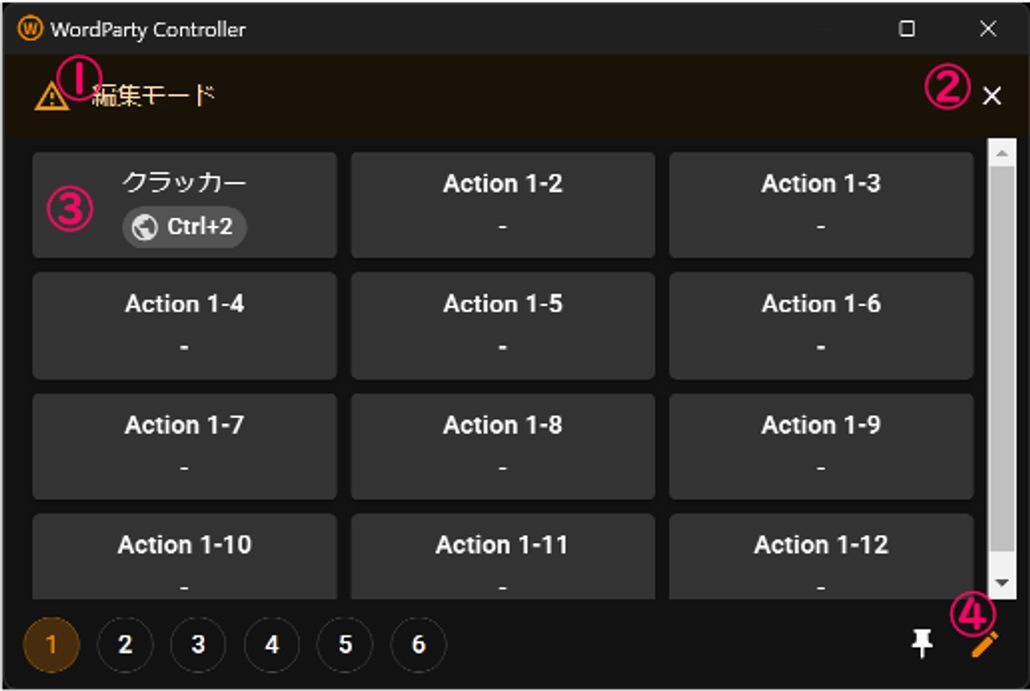
| ①編集モード | 編集モードになっている状態をあらわしています |
| ②編集モード終了 | 編集モードを終了して操作モードに戻ります |
| ③アクションボタン | 編集したいボタンをクリックすると設定画面が開きます |
| ④編集モード終了 | 編集モードを終了して操作モードに戻ります |
5. ボタンの編集
上記③の編集したいボタンをクリックすると下記のような編集画面が開きます

| ①ID | WordPartyの「パターン」に入力する文字列です |
| ②IDのコピー | IDをクリップボードにコピーします |
| ③ラベル | ボタンに表示する名称です。好きなものに変更できます |
| ④ショートカットキー(オプション) | 設定したショートカットキーを設定することでキー入力で演出送信できます 入力欄を選択した状態で、設定したいキーを入力します |
| ⑤キー入力モード | 設定したショートカットキーの動作モードを選択します ■ Global PC上で1つだけ設定&実行できる排他モードです 他のアプリケーションの影響を受けにくく動作しやすいですが、重複実行できません ■ Hook 重複したキーがあっても実行できる弱いモードです 他のアプリケーションで排他(他のアプリケーションでの実行を拒否する)��設定がある場合は実行できないことがあります |
| ⑥有効化 | このボタンの有効・無効を切り替えできます |
| ⑦保存 | 設定を保存して設定画面を終了します |
| ⑧キャンセル | 設定を保存せず設定画面を終了します |
必要な設定を行ったら、①のIDをコピーしておきます
6. WordPartyにボタンのIDを設定する
わんコメのWordParty編集画面を開きます
先ほどコピーしておいた上記①のIDを、実行したいWordParty演出のパターンに入力します
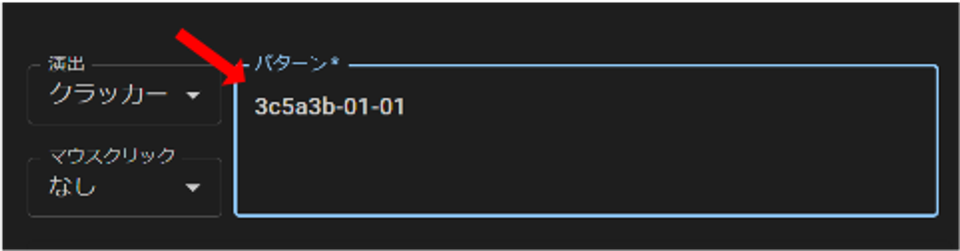
7. 設定を保存、編集モードを終了
設定を保存して、編集モードを終了します
8. 演出の動作確認
ボタンをクリック、または設定したキーボードショートカットを入力して演出が発火するか確認します
以上です
リモート操作
WordPartyコントローラーにはWebサーバーが内蔵されており、OBSのカスタムドックや同ネットワークのPCやスマホからもボタン操作ができます
アプリを起動・接続した状態で、http://localhost:11181 にアクセスすると下図のようにブラウザでボタンが表示されます
localhost部分は必要に応じて127.0.0.1やローカルIPアドレス(192.168.x.xなど)に変更してください