WordPartyポン出しツール
WordPartyを配信者が好きなタイミングで発動できるポン出しツールです
WordPartyコントローラーの開発は終了しました
代わりにWordparty PonKitがご利用いただけます
WordPartyポン出しツールはブラウザからWordPartyの演出を呼び出すツールです
※あらかじめWordPartyの設定が必要です
使い方
下記URLにアクセスします
https://onecomme.com/tools/wordparty-ponkit
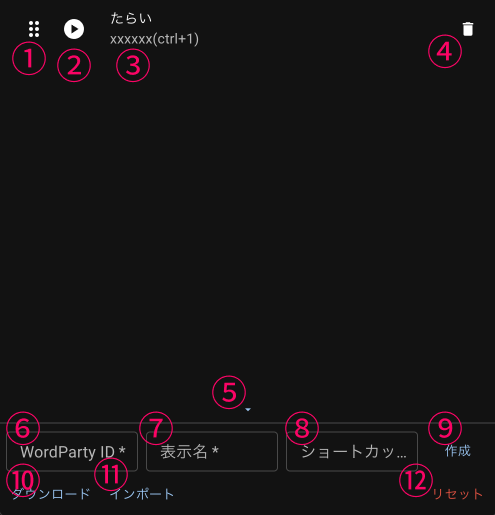
設定&操作画面が開くので⑥に実行したいWordPartyのIDを入力します
WordParty IDはWordPartyエディタの演出編集画面の上部にある8桁の英数記号です
続いて⑦の表示名にご自身がわかりやすい名前をつけます
⑧のショートカットは任意です
選択した状態で登録したいショートカットキーを入力してください
ショートカットキーはこのページにフォーカスされているときにのみ動作します
バックグランドやゲーム中などは動作しませんのでご注意ください
設定ができたら⑨の作成を押して登録をします
②のプレイボタンを押すと登録したIDの演出が実行されます
実行されないときは「わんコメが起動しているかどうか」「WordPartyIDがあってい��るかどうか」「OBSにWordPartyのテンプレートが正しく配置されているかどうか」「ポン出しツールを使わずに正しく動作しているか」「わんコメは最新バージョンか」などを確認してください
画面説明
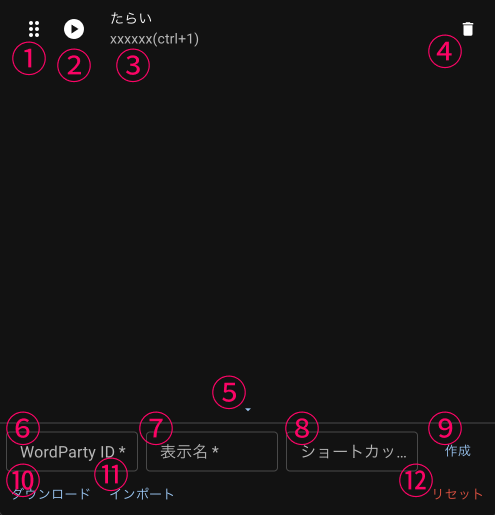
| ①並べ替えボタン | この部分をドラッグすることで順番を入れ替えることができます |
| ②プレイボタン | 設定されたWordPartyIDの演出を実行します |
| ③設定内容 | 表示名とWordPartyIDが表示されます ショートカットが設定されている場合は(ショートカットキー)が表示されます |
| ④削除 | この設定を削除します |
| ⑤折りたたみ | 下部にある編集パネルを折りたたんで非表示にします |
| ⑥WordParty ID | 追加したいWordParty演出のIDを入力します |
| ⑦表示名 | 追加する演出の名称を入力します |
| ⑧ショートカットキー | 演出を実行するショートカットキーを設定します 選択状態のときに設定したいキーを入力することで自動的に登録されます |
| ⑨作成 | ⑥⑦⑧に入力された設定を登録します |
| ⑩ダウンロード | 登録された内容をファイルとして出力します ⑪のインポートでこのファイルを参照することで設定を復元できます |
| ⑪�インポート | ⑩でダウンロードしたファイルを参照することで設定を復元します |
| ⑫リセット | 登録されているすべての設定を削除します |
便利な使い方
ポン出しツールはOBSのカスタムドックに設定すると便利です
OBSを起動し、メニュー > ドック > カスタムブラウザドックを開きます
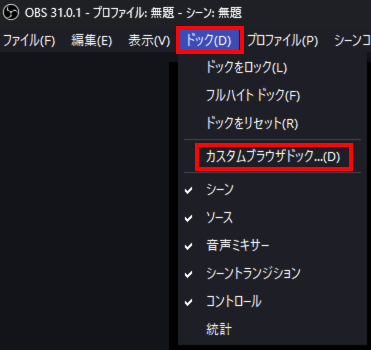
ドック名を入力しURLにポン出しツールのページURLを入力します
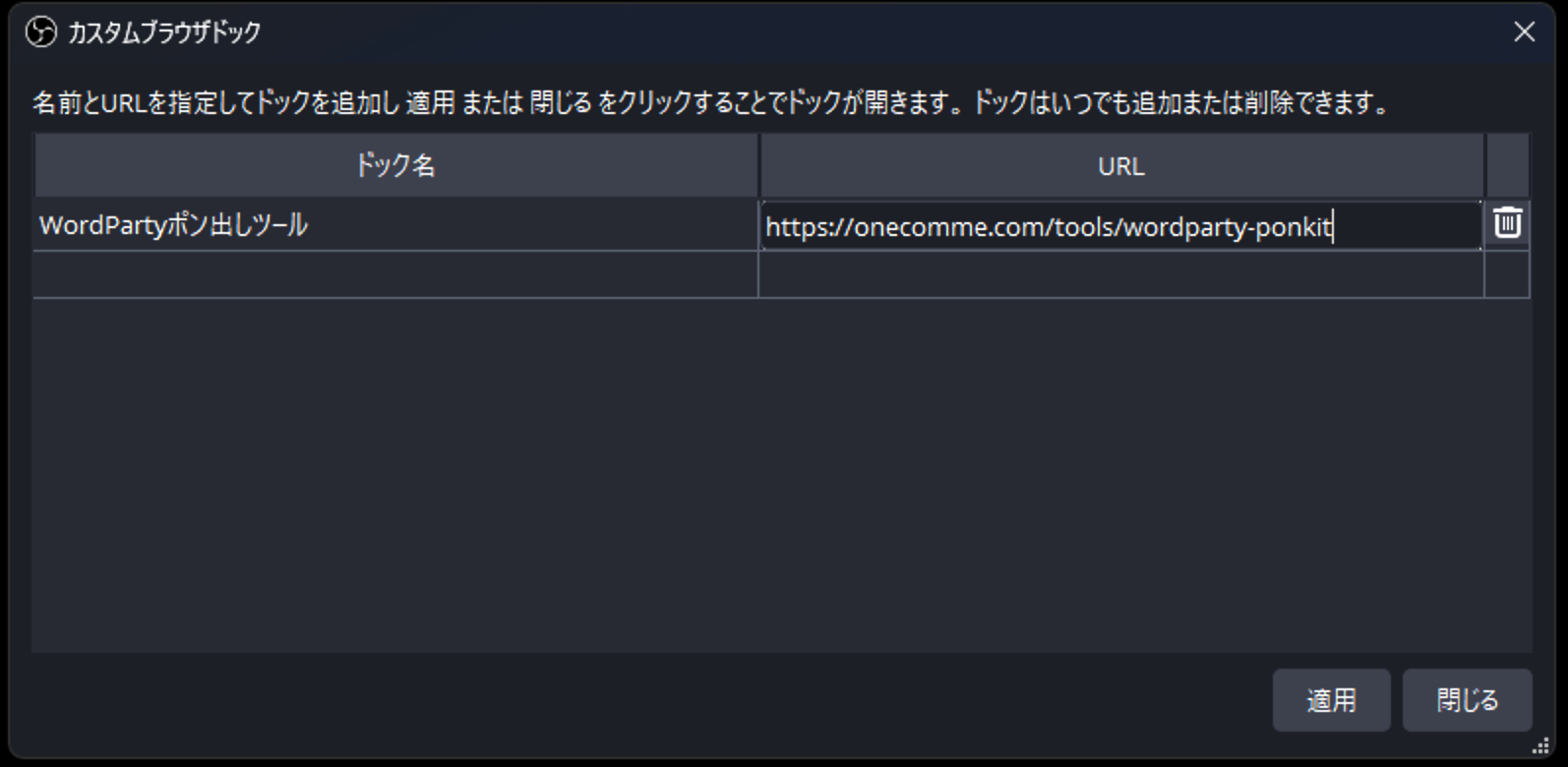
ドック名: WordPartyポン出しツール
URL: https://onecomme.com/tools/wordparty-ponkit
「適用」を押すとポン出しツールのウィンドウがOBSで表示されます
これをドラッグして好きな位置に登録してください
OBSを見ながらクリックしてWordPartyを実行できます
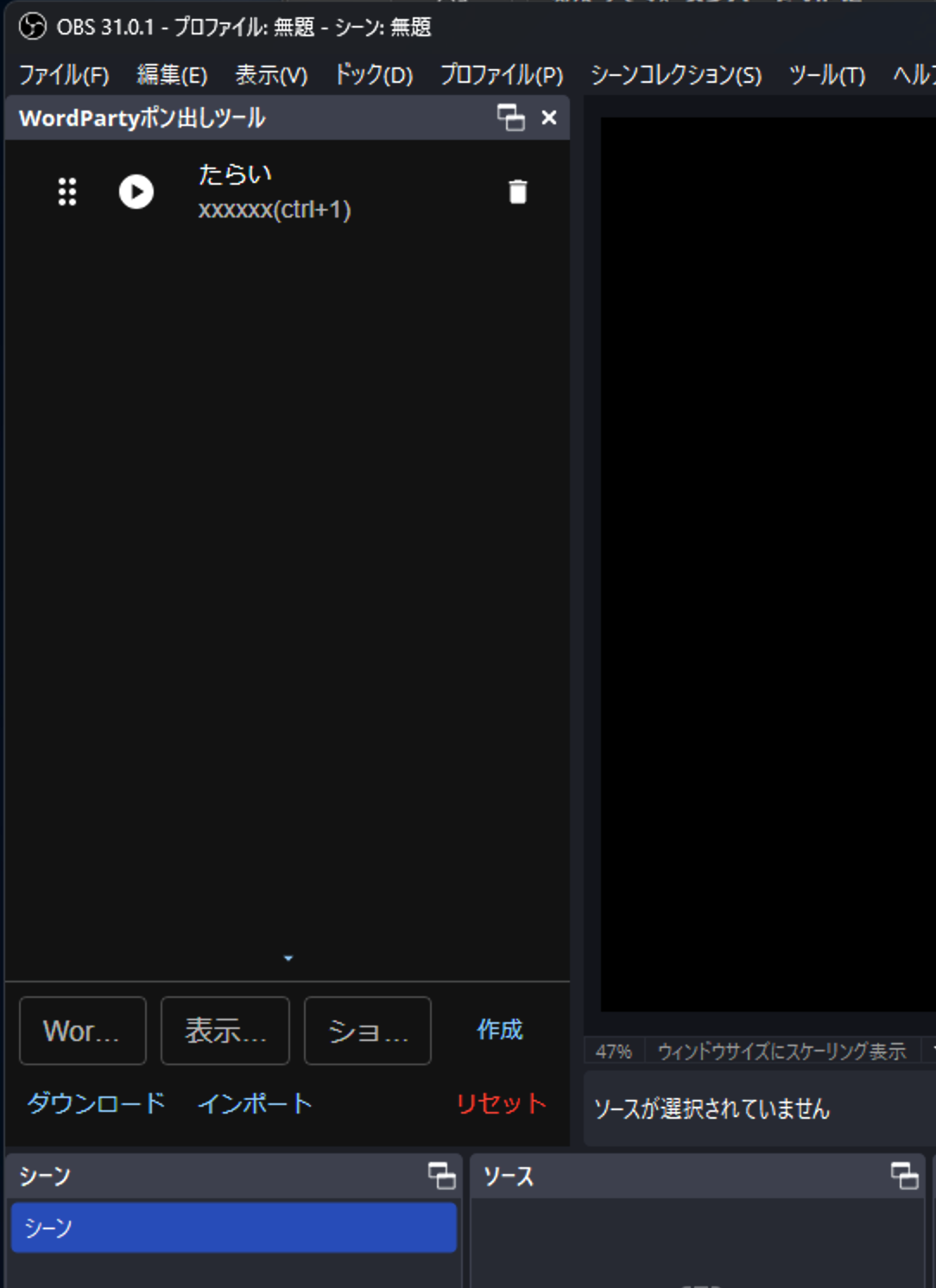
ブラウザ上で設定した内容はOBS上では反映されませんので、「ダウンロード」で設定を出力した後に、OBS上で「インポート」で設定を復元しましょう
StreamDeckをお持ちの方
わん500以上のプランでFANBOX支援を行うとダウンロードすることができます
StreamDeckを用いてWordParty演出の他、さまざまな操作を行うことができるので物足りない方は下記ページもご覧ください
StreamDeckプラグイン